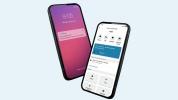Ena od ugodnosti sodobne tehnologije je ohranjanje povezave s prijatelji in ljubljenimi, ki so na tisoče kilometrov stran. Medtem ko preprost video klepet omogoča to povezavo, lahko izgubljate več, če uporabljate Google Hangouts.
Vsebina
- Kako uporabljati Google Hangouts v vsaki napravi
- Kako deliti svoj zaslon v Google Hangouts
- Kako dodati udeležence na vaš sestanek
- Kako doseči najboljšo kakovost klica za vašo pasovno širino
- Kako uporabiti emoji za izboljšanje vaših klepetov
- Kako pokazati svoj najboljši obraz
Ker smo Google Hangouts uporabljali tako za delo kot za zabavo, smo pripravili naše najljubše nasvete in trike, ki vam bodo pomagali uporabniki kar najbolje izkoristijo to brezplačno platformo, vključno z optimizacijo kakovosti klicev, tudi če imate nižjo pasovna širina.
Priporočeni videoposnetki
Kako uporabljati Google Hangouts v vsaki napravi

Ena od ključnih prednosti Google Hangouts je, da je na voljo na številnih platformah, kar olajša delo na daljavo. Ne glede na to, ali ste v dnevni sobi pred prenosnim računalnikom ali poskušate prikazati, kaj se dogaja na terenu s svojim telefonom, bo Google verjetno imel aplikacijo, ki vas bo pokrivala.
Povezano
- Googlovo novo orodje za zasebnost vas obvesti, če so vaši osebni podatki ušli
- 10 najboljših bližnjic v sistemu Windows, ki bi jih morali poznati vsi
- Najboljše igre Google Chrome za leto 2022
Namizni računalniki in prenosniki: Do Google Hangouts lahko dostopate kot Razširitev za Chrome, ki uporabnikom osebnih računalnikov in Mac omogoča enostaven dostop do storitve. Če raje ne želite uporabljati Googlovega brskalnika, lahko tudi vnesete hangouts.google.com v brskalniku Apple Safari, Microsoft Edge, Mozilla Firefox ali Opera za dostop do storitve.
Pametni telefoni in tablice: Hangouts je na voljo kot aplikacija za iOS in Android uporabnikov, kar olajša ohranjanje stika. Ne pozabite prenesti potrebnih aplikacij ali razširitev v vse svoje naprave, da boste imeli hiter dostop do pogovorov Hangouts, ko jih boste potrebovali. Hangouts je prav tako vgrajen v Gmail, tako da bi morali, ko se prijavite v Gmail v spletnem brskalniku, videti podokno znotraj spletnega vmesnika, ki prikazuje vaše niti pogovorov Hangouts.
Strokovni nasvet: Pogovori Hangouts bodo še naprej delovali v ozadju, ko bodo nameščeni kot razširitev za Chrome. Zapiranje Chromovega okna ne uniči aplikacije Hangouts, ki je del Googlove zasnove, ki omogoča razširitvi, da vas obvesti, ko imate novo sporočilo v klepetu ali zahtevo za videokonferenco. Če uporabljate klepetalnice »Hangout« v brskalniku, se prijavite vsakič, ko zaženete računalnik ali Mac, okno brskalnika pa naj teče v ozadju, da ne boste zamudili nobenega pomembnega pogovora.
Kako deliti svoj zaslon v Google Hangouts

Glede na to, da je Google Hangouts zasnovan za povprečnega človeka, je večina razpoložljivih orodij dokaj preprostih. Toda samo zato, ker pogovori Hangouts nimajo modnih poslovnih pripomočkov, še ne pomeni, da ne morete izvesti izpopolnjene predstavitve. Ne glede na to, ali predstavljate šolsko poročilo ali svoji ekipi posredujete finančno poročilo, lahko uporabite funkcija skupne rabe zaslona v pogovorih Hangouts, da svojim udeležencem prikažete izločilni diapozitiv v Microsoft PowerPointu ali Google Diapozitivi.
Korak 1: Prepričajte se, da ste naložili svojo predstavitev, preden začnete video klepet ali postopek skupne rabe zaslona. Naj bo aplikacija – ne glede na to, ali gre za Microsoft PowerPoint ali Google Slides, ki se izvaja v novem oknu brskalnika Chrome, ali preglednica Microsoft Excel – pomanjšana in deluje v ozadju.
2. korak: Zaženite Google Hangouts prek brskalnika ali razširitve za Chrome. Ko ste v videoklicu, se za začetek skupne rabe zaslona pomaknite nad okno brskalnika videokonference.
3. korak: Na vrhu se prikaže menijska vrstica, ki vam ponuja možnosti za dodajanje oseb, spreminjanje nastavitev ali dostop do več funkcij. Boste želeli klikniti zadnjega, ki je označen z menijem hamburgerjev - tremi navpično zloženimi pikami - na zgornji desni strani okna.
4. korak: Kliknite na Skupna raba zaslona, pojavno okno pa vas bo vprašalo, ali želite deliti celoten zaslon ali samo eno okno aplikacije. Če se pogovarjate s prijateljem, ki je tehnični strokovnjak in potrebujete njegovo pomoč pri diagnosticiranju dogajanja na vašem računalniku, boste želeli izbrati Vaš celoten zaslon, če pa delate predstavitev, boste želeli izbrati Okno aplikacije zavihek.
5. korak: Če delite samo okno aplikacije, potem ko kliknete na Okno aplikacije zavihek, se vam prikaže mreža odprtih aplikacij, ki se trenutno izvajajo na vašem računalniku. Kliknite aplikacijo, ki jo želite deliti z zaslonom, in nato kliknite Deliti gumb za začetek skupne rabe. Upoštevajte, da ker ta možnost izbira med aplikacijami, ki se že izvajajo, to pomeni, da boste želeli zagnati novo okno brskalnika z naloženimi Google Predstavitvami ali imeti zagnan Microsoft PowerPoint prej sprožite skupno rabo zaslona.
Strokovni nasvet: Opozorila in obvestila iz vašega računalnika so lahko moteča, ko imate predstavitev. Prepričajte se, da omogočite način Focus Assist v sistemu Windows 10 ali vklopite način Ne moti v sistemu Mac, da utišate vsa obvestila ali zvonjenje med vašo videokonferenčno sejo za bolj uglajeno predstavitev.
Kako dodati udeležence na vaš sestanek

Vaše videokonference in klepetalnice niso omejene samo na enega posameznika. V pogovorih Hangouts lahko hkrati klepetate z več osebami ali skupinami in začnete videokonferenčno sejo z do 25 udeleženci. Če je vaša šola, podjetje ali organizacija naročena na Googlov poslovni račun, znan kot G Suite, imate lahko v enem klicu do 250 udeležencev in 100.000 gledalcev pretakanja v živo.
Korak 1: Zaženite Google Hangouts v brskalniku ali prek razširitve za Chrome. Odprl se vam bo začetni zaslon pogovorov Hangouts. Kliknite na Video klic gumb na sredini brskalnika.
2. korak: Na naslednjem zaslonu lahko začnete vnašati e-pošto ali ime udeleženca, ki ga želite dodati. Če vnesete ime, morajo biti njihovi kontaktni podatki že shranjeni v vaših Google Stikih. Hit Vnesite za vsakim udeležencem, ki ga želite dodati, in nato vnesite naslednje ime ali e-poštni naslov, da dodate več.
3. korak: Ko končate s seznamom povabil, lahko kliknete zeleno Povabi gumb za povabilo vseh udeležencev v klic. Upoštevajte, da klicev v klasični aplikaciji Hangouts ne morete vnaprej načrtovati, saj je ta funkcija rezervirana za plačljivo različico aplikacije Hangouts Meet za poslovne stranke.
Namesto da tukaj vnašate imena vseh, lahko tudi kliknete Kopiraj povezavo za skupno rabo gumb. To bo samodejno kopiralo spletni URL, kjer bo klic izveden. Ko je URL kopiran, ga lahko prilepite v svoj obstoječi potek dela, da udeležence sestanka obvestite prek besedilnega sporočila, prek sporočila Slack ali po e-pošti.
Če ste zamudili udeleženca, lahko svojemu sestanku dodate dodatne udeležence, ko je klic v teku.
Korak 1: Ko kličete, premaknite miškin kazalec nad okno videoklica, da odprete meni za nadzor klicev.
2. korak: Kliknite na Dodaj udeleženca možnost na zgornji desni strani okna v meniju za nadzor klicev.
3. korak: Vnesite imena in e-poštne naslove vseh dodatnih udeležencev, ki jih želite povabiti. Če uporabljate mobilno napravo, tapnite kjer koli na zaslonu za klic v telefonu, da prikažete kontrolnike za klic. Kliknite meni hamburgerja na zgornji desni strani zaslona in izberite Povabi. Vtipkali boste lahko imena in e-poštne naslove vseh, ki ste jih zamudili.
Uporabniki Google Hangouts Meet z računi G Suite bodo imeli naprednejše možnosti, vključno z možnostjo načrtovanja klice vnaprej in dostop do klicne številke, ki jo zagotovite tistim, ki se želijo pridružiti prek telefonskega klica namesto videa na splet.
Strokovni nasvet: Če uporabljate službeni, šolski ali poslovni e-poštni naslov, povezan z G Suite, ga morda imate dodatne funkcije, povezane z vašim računom, ki niso na voljo v brezplačni potrošniški različici Klepetalnice »Hangout«. Hangouts Meet, ki je platforma za videokonference za uporabnike G Suite, omogoča tudi dostop do podnapisov v živo, ki so podobni podnapisom za vaš sestanek, in možnost posnemite klic. Prva je koristna funkcija dostopnosti, medtem ko je druga lahko pomembna, če se želite pozneje sklicevati na nekaj, kar je bilo povedano med sestankom.
Kako doseči najboljšo kakovost klica za vašo pasovno širino

Klepetalnice »Hangout« morda nimajo filtrov ali modnih ozadij, ki bi vam pomagala osvetliti pozornost, vendar lahko kljub temu izgledate in zvenite najbolje, ko ste na pomembnem videoklicu. Upoštevajte, da uporaba videa porabi več pasovne širine kot klepet prek besedila, zato, če imate počasnejšo internetno povezavo, boste želeli znižati nekatere nastavitve, da ohranite dragoceno pasovno širino.
Korak 1: Premaknite miškin kazalec nad okno klica, dokler se na vrhu ne začnejo prikazovati kontrolniki klica.
2. korak: Kliknite ikono zobnika ali nastavitve možnost.
3. korak: Prikaže se pojavno okno. Na vrhu kliknite na Pasovna širina zavihek.
4. korak: Odvisno od vaših kamer in internetnih nastavitev boste želeli izbrati nižjo ločljivost za odhodni video – kar je vaš video vir, ki ga Hangouts zajema – in dohodni video – ali video vir drugih udeležencev v klic. Izbira višje pasovne širine, na primer izbira kakovosti HD namesto kakovosti standardne ločljivosti (SD), bo povzročila jasnejša slika, če pa imate počasnejšo povezavo, lahko pride do izpadanja sličic, jecanja videa ali celo prekinitev zvok.
Čeprav lahko izbira nižje ločljivosti videoposnetka povzroči, da bo vaš vir videti bolj slikovit, lahko pomaga ohraniti bolj tekoč zvok. Tako vas bodo udeleženci vaše videokonference še vedno lahko slišali, če imate slabo ali počasno povezavo, tudi če je vaš video vir nekoliko zrnat.
Kako uporabiti emoji za izboljšanje vaših klepetov

V klepetalnicah »Hangout« lahko uporabite tudi nekaj skrivnih čustvenih simbolov, ki bodo vašim klepetom dodali nekaj muhavosti. Na primer vnašanje /bikeshed bo spremenil barvo ozadja vašega okna za klepet in lahko še naprej vnašate ta ukaz, da kadar koli v klepetu preklapljate med Googlovimi vnaprej določenimi barvami. Tukaj je nekaj dodatnih ukazov, ki jih lahko uporabite.
veselo: Vrsta /happy pokazati vesel obraz.
Skomig: Vrsta /shruggie za prikaz emotikona skomig z rameni.
Obračanje mize: Če ste polni jeze, vnesite /tableflip pokazati svoj bes.
obrazna dlan: Če ne verjamete, vtipkajte /facepalm v klepetu.
uspeh: Če želite proslaviti zmage svoje ekipe, vnesite /success da pokažete svojo podporo in spodbudo.
Če potrebujete več čustvenih simbolov za klepetalnice »Hangout«, obiščite Svet bližnjic.
Kako pokazati svoj najboljši obraz

Ko gre za uporabo storitve Google Hangouts, morate vedno upoštevati najboljše prakse za videokonference. Osnovni bonton vključuje zagotavljanje, da je vaša soba videti urejena - še posebej prostor za vami - saj bodo to lahko videli klicatelji na videu. Druge osnove vključujejo izklop mikrofona, če ne govorite aktivno. Z izklopom mikrofona zmanjšate motnje in odmev za druge udeležence. Sprejemljivo je tudi izklop kamere, ko želite nekaj zasebnosti ali se ne počutite udobno, ko se pojavljate na videu.
Ko se odločite, da se boste pojavili pred kamero, boste želeli uporabiti nekaj osnovnih nasvetov za osvetlitev. Na primer, če imate luč za seboj, vas lahko oteži vidnost in povzroči moteče bleščanje za občinstvo. Za najboljše rezultate postavite vir svetlobe predse.
Odlična možnost je, da klic opravite obrnjen proti svetlemu oknu, da dosežete naravno svetlobo. V temnejših zimskih mesecih je lahko odlična rešitev obročkasta svetilka USB, čeprav bo namizna svetilka zadostovala v kančku. Samo pazite, da ne pretiravate.
Prav tako bodite pozorni na kote kamere pred klicem. Če želite izgledati najbolje, boste želeli uporabiti spletno kamero, nameščeno na vrhu. Te so standardne za večino prenosnikov in pametnih telefonov in spodbujajo uporabnike, da med sestanki gledajo naravnost v svojo smer.
S stranskimi kamerami se lahko med sestanki zdi, kot da niste pozorni. Medtem ko je iPad ProKamera FaceID je visokokakovostna, zaradi stranskega nastavka se boste morda zdeli izgubljeni. Prav tako se lahko zdi, da med sestankom niste pozorni.
Spodaj nameščene kamere tudi ne pripomorejo k estetiki videa, kot tiste na Dell XPS 13 modeli in Huawei MateBook X Pro.
Obstajajo načini, kako se tem kotom izogniti. Podprite fotoaparat z a knjiga ali kupite stojalo za nastavitev kota. Lahko kupite stojalo ali naredite sam s tem, kar imate doma. Spreminjanje kota vam lahko zagotovi boljšo kakovost.
Priporočila urednikov
- Google Chrome dobi eno najboljših funkcij Microsoft Edge
- Google Meet je pravkar dobil veliko prednost pred Zoomom in Teams
- Najboljše teme za Google Chrome
- Google uradno ukinja še eno aplikacijo za klepet
- Google draži pravi video urejevalnik za svoje Chromebooke