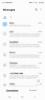Ali želite skočiti v a Videokonferenca Google Meet s prijatelji, družino ali sodelavci? Pokazali vam bomo najboljše nasvete in trike za najbolj optimalno izkušnjo spletnega sestanka. Ali vi uporabite Google Meet na vašem računalniku, Macu ali mobilni napravi, kot je pametni telefon Android, iPhone ali iPad, vam bodo ti nasveti pomagali obvladati videokonference. Če namesto tega uporabljate Google Hangouts, imamo odličen vodnik za Namigi in triki za pogovore Hangouts.
Vsebina
- Spremenite postavitev sestanka
- Dodajte napise v Google Meet
- Nadzirajte udeležence Google Meet
- Telefonirajte v konferenco Google Meet
- Dovoli obvestila Google Chrome
- Snemajte video sestanke
- Delite svoj zaslon med sestankom
- Prilagodite nastavitve videa
- Bližnjice na tipkovnici Google Meet
Spremenite postavitev sestanka

Ali želite spremeniti pogled na druge udeležence in vsebino? V videokonferenci Google Meet v računalniku PC ali Mac lahko preprosto spremenite svojo postavitev. Če želite spremeniti svojo postavitev med sestankom, kliknite
Več možnosti gumb (tri navpične pike) in nato Spremeni postavitev. Tukaj lahko izberete eno od razpoložljivih vrst pogleda:- Samodejno: Dovolite Googlu Meet, da izbere postavitev.
- Popločan: Prikaže do 16 oseb, ko se nihče ne predstavlja. Vsi udeleženci se pojavijo v velikih ploščicah na zaslonu. Najbolj aktivni udeleženci bodo prikazani ob strani.
- Ospredje: Trenutna predstavitev ali aktivni udeleženec bo zapolnil okno.
- Stranska vrstica: Aktivni udeleženec ali predstavitev je prikazan v velikem pogledu, dodatni udeleženci pa so prikazani ob strani.
Priporočeni videoposnetki
Dodajte napise v Google Meet
Če imate težave s spremljanjem govora na videokonferenci, lahko vklopite podnapise. Upoštevajte, da če posnamete sestanek, se napisi ne bodo prikazali med predvajanjem posnetka. Če uporabljate Meet v računalniku, podnapisi so na splošno na voljo samo v angleščini, razen če živite v »azijsko-pacifiški regiji ali regiji EMEA«, v tem primeru imate lahko napise v naslednjih jezikih:
- angleščina
- francosko
- španščina (Mehika)
- portugalščina (Brazilija)
- nemški
- španščina (Španija)
Za mobilne naprave je edini ponujeni jezik angleščina.
Če želite omogočiti napise, kliknite Vklopite napise gumb [CC], ki ga najdete na spodnji desni strani okna Meet. V mobilni napravi bi se morala možnost napisov prikazati, ko tapnete več ikona (ki je videti kot navpični niz treh pik). V pojavnem meniju, ki se prikaže, izberite Vklopite napise.
Nadzirajte udeležence Google Meet
Ko ste v videoklicu Google Meet, lahko izberete udeleženca in nadzirate različne dejavnike, vključno s tem, ali je utišan ali pripet. Udeležence lahko po želji tudi odstranite iz klica. Za osebna srečanja lahko samo moderator dogodka odstrani udeleženca.
Utišaj udeleženca
Če želite utišati drugega udeleženca v storitvi Google Meet, naredite naslednje:
Windows in MacOS: Premaknite miško nad sličico osebe in kliknite Mute ikono (ki je videti kot mikrofon), ko se pojavi na vrhu njihove sličice.
Android in iOS: Dotaknite se imena srečanja na vrhu zaslona, nato tapnite Ljudje nato tapnite tri pike meni poleg udeleženca, ki ga želite utišati, in tapnite Mute.
Pripni udeleženca
Če želite pripeti udeleženca in ohraniti njegov videoposnetek v fokusu, naredite naslednje:
Windows in MacOS: Kliknite na Pin ikono na sličici udeleženca.
Android: Dotaknite se imena srečanja, izberite Ljudje zavihek, tapnite na meni (tri pike) ikono osebe, ki jo želite pripeti, in nato tapnite Pin.
iOS: Izberite in pridržite ikono osebe ter nato izberite Pin ikono v pojavnem meniju.
Odstranite udeleženca
Če želite odstraniti udeleženca, naredite naslednje:
Windows in MacOS: Premaknite miško nad sličico udeleženca, ki ga želite odstraniti, in kliknite Odstrani s sestanka ikona. Kliknite Odstrani ponovno za potrditev.
Android: Dotaknite se imena srečanja, izberite Ljudje zavihek, tapnite meni (tri pike) poleg udeleženca, ki ga želite odstraniti, in nato tapnite Odstrani in Odstrani ponovno.
iOS: Pojdite na Ljudje, izberite ime osebe in nato tapnite Odstrani s sestanka. Nato tapnite Odstrani.
Telefonirajte v konferenco Google Meet

S svojim telefonom se lahko pridružite videokonferenci Google Meet. Vendar je klicanje podprto samo v sestankih, ustvarjenih prek računa Google Workspace.
Če želite poklicati v konferenco Google Meet, lahko pokličete številko, ki vam jo je posredoval organizator srečanja. V nasprotnem primeru, ko obiščete spletno mesto Google Meet, se lahko pomaknete do srečanja in nato izberete Pridružite se > Uporabite telefon za zvok. Nato kliknite Pokličite in izberite svojo državo. Po tem pokličite številko in vnesite PIN. Če želite prekiniti klic, kliknite Končaj klic.
Dovoli obvestila Google Chrome
Ali želite dovoliti, da vam Google Meet pošilja obvestila v spletnem brskalniku Chrome? Sledite tem korakom v brskalniku Google Chrome v računalniku Mac ali PC, da omogočite Meet, da vam pošilja potisna obvestila o klicih in sporočilih v klepetu. Sledite lahko tudi tem nastavitvam, da po želji onemogočite taka obvestila.
Korak 1: Odprite Chrome.
2. korak: Kliknite več (tri navpične pike) in izberite nastavitve.
3. korak: Izberite Zasebnost in varnost, nato izberite Nastavitve spletnega mesta.
4. korak: Kliknite na Obvestila možnost.
5. korak: Pomaknite se do Srečati. Google. Kom na seznamu in nato kliknite več (tri navpične pike).
6. korak: Kliknite Dovoli.
Snemajte video sestanke
Če si želite pozneje ogledati predhodno opravljeni klic Google Meet, razmislite o njegovem snemanju. Vendar velja omeniti, da je snemanje sestanka samo na voljo nekaterim uporabnikom Google Workspace. Ko se pridružite sestanku v računalniku PC ali Mac, kliknite več gumb (tri navpične pike) in nato kliknite ZapisSrečanje. Ko začnete snemati, bodo udeleženci obveščeni. Če želite končati snemanje, sledite prejšnjim korakom, vendar kliknite Ustavi snemanje namesto tega. Izberite Ustavi snemanje ponovno za potrditev.
Ko je sestanek posnet, bo shranjen v Google Drive organizatorja sestanka. Povezava bo samodejno poslana organizatorju sestanka in osebi, ki je sprožila snemanje, da ga bo mogoče prenesti. Če ne morete začeti snemanja sestanka, preverite ta Googlov vodnik, ker obstaja več razlogov, da možnost morda ni na voljo.
Delite svoj zaslon med sestankom
Če imate na zaslonu računalnika vsebino, ki jo želite deliti z drugimi, lahko to storite v videokonferenci Google Meet. Ko želite začeti deliti vsebino, lahko to storite v računalniku Mac ali PC tako, da kliknete Prisotni zdaj prikazan v spodnjem desnem kotu. Nato boste pozvani, ali želite deliti VašEves zaslon, Okno, oz Zavihek A. Na naslednjem zaslonu se prikaže sličica vašega zaslona: izberite del zaslona, ki ga želite dati v skupno rabo, nato kliknite Deliti da potrdite, da želite predstaviti. Če želite ustaviti predstavitev, kliknite Ustavi skupno rabo gumb na dnu zaslona.
Klici Google Meet ponujajo zmožnosti skupne rabe zaslona tudi za naprave Android. Začnite tako, da tapnete več (tri navpične pike), nato izberite Deliti zaslon. Tapnite Začnite deliti da potrdite, da želite začeti s predstavitvijo. Tapnite Začni zdaj. Če želite ustaviti predstavitev, tapnite Ustavi skupno rabo. V iOS tapnite isto več ikono izberite Delite zaslonin nato tapnite Začni oddajanje. Če želite končati skupno rabo, samo tapnite Ustavi skupno rabo > v redu.
Prilagodite nastavitve videa

Google Meet omogoča uporabnikom, da prilagodijo ločljivost videa, kar ni značilnost večine drugih video platform. Z znižanjem ločljivosti lahko ohranite video povezavo, če imate šibko ali moteno povezavo Wi-Fi. Vedno se lahko vrnete na višjo ločljivost, ko postane povezljivost boljša, da dobite vrhunsko video sliko. Spreminjanje ločljivosti, da bo ustrezala povezavi, je preprosto po naslednjih korakih:
Korak 1: Med klicem Google Meet kliknite več ikono in nato nastavitve. Nato izberite Video zavihek na levi.
2. korak: Za vrsto ločljivosti, s katero želite manipulirati, imate dve možnosti. Izberete lahko katero koli Pošlji oz Prejmi resolucijo. Pošlji resolucijo je tisto, kar bo vaša kamera poslala drugim članom klica, medtem ko je Prejmi resolucijo je tisto, kar vidite od drugih klicateljev.
3. korak: Izberite ločljivost, ki jo želite uporabiti Standardna ločljivost (360p) do Visoka ločljivost (720p). Če želite izkoristiti svojo povezavo za sprejemanje, morate razmisliti o dodatnih možnostih. Ob prejemu lahko izbirate med Samo zvok možnost, a Standardna ločljivost (360p) en video naenkrat možnost, oz Avto.
Bližnjice na tipkovnici Google Meet
Vzeti si boste morali nekaj časa, da analizirate podrobnosti sistema Google Meet, da izkoristite njegov polni potencial učinkovitosti. Google Meet ima nekaj izjemno uporabnih bližnjic na tipkovnici, ki bodo močno izboljšale vašo operativno izkušnjo, če ste se jih pripravljeni naučiti. V Google Meet so vgrajene bližnjice, ki bodo optimizirale njegovo uporabnost in močno izboljšale vašo splošno izkušnjo. Te bližnjice na tipkovnici vam bodo omogočile nadzor nad vidiki Google Meeta, ne da bi morali kdaj umakniti roke s tipkovnice.
Najpomembnejša bližnjica v sistemih Windows in Chrome OS je (Shift + ?), kar bo odprlo pojavno okno, ki vam bo prikazalo vse druge možne bližnjice na tipkovnici, ki jih lahko uporabite v Meetu. Za MacOS je ta bližnjica (Ukaz +?).
Tukaj je nekaj bližnjic, ki jih lahko uporabljate v Meetu:
- Izklop/vklop mikrofona:Ctrl + D oz Ukaz + D
- Vklop ali izklop kamere:Ctrl + E oz Command + E
- Najavite trenutnega govornika:Ctrl + Alt + S oz Ctrl + Command + S
Priporočila urednikov
- 5 stvari, ki so mi všeč pri prenovi Google Dokumentov
- Google Meet je pravkar dobil veliko prednost pred Zoomom in Teams
- Google Meet in Google Duo se začneta zmedeno združevati
- Razlika med Google One in Google Drive
- Google uradno ukinja še eno aplikacijo za klepet