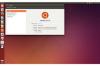Ko ustvarjate predstavitve v PowerPointu, popestrite stvari tako, da v diapozitive vstavite animirane GIF-e. Ko vstavite sliko GIF s funkcijo PowerPoint slike, lahko sliko premaknete na katero koli mesto znotraj diapozitiva, povečate ali zmanjšate njeno velikost in jo celo zasukate pod poljubnim kotom.
Korak 1
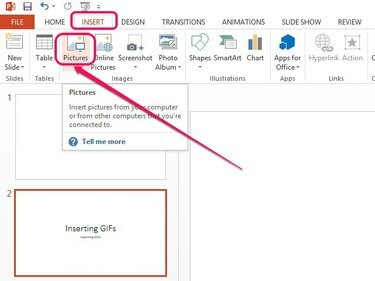
Odpre se pogovorno okno Vstavi sliko.
Zasluga slike: Slika z dovoljenjem Microsofta
Izberite diapozitiv, kjer želite, da se v levem podoknu prikaže animirani GIF. Odprite Vstavi zavihek in nato kliknite Slike gumb v skupini Slike.
Video dneva
2. korak

Slika GIF se vstavi v diapozitiv.
Zasluga slike: Slika z dovoljenjem Microsofta
Izberite datoteko GIF s trdega diska in kliknite Vstavi.
Nasvet
Animirani GIF-ji z višjo ločljivostjo lahko dramatično povečajo velikost datoteke vaše PowerPointove predstavitve. Namesto da datoteko vstavite v predstavitev, lahko ustvarite povezavo do datoteke tako, da kliknete razdelek v obliki puščice Vstavi gumb in nato kliknite Povezava do datoteke
. Tako bo velikost datoteke manjša. Povezava z datoteko tudi samodejno posodobi predstavitev, ko se spremeni datoteka. Če pa GIF premaknete na novo mesto na trdem disku, se slika ne bo več prikazala v predstavitvi. Če želite datoteko dodati v predstavitev PowerPoint, hkrati pa jo posodobiti, ko se spremeni izvorna datoteka, kliknite Vstavi in poveži namesto tega.3. korak

Prilagodite sliko GIF.
Zasluga slike: Slika z dovoljenjem Microsofta
Postavite kazalec nad sliko GIF, nato kliknite in povlecite datoteko, da jo premaknete znotraj diapozitiva. Uporabite kvadratne ročice za velikost, ki obkrožajo sliko, da spremenite njeno velikost, ali ročico za vrtenje nad sliko, da jo zavrtite.
Opozorilo
Če povečate velikost slik GIF z nizko ločljivostjo, se lahko zdijo zamegljene.
Nasvet
Za predogled predstavitve kliknite na F5 ključ ali Začnite od začetka ikono v zgornjem levem kotu okna PowerPoint.