Google Slides je uporabno predstavitveno orodje z veliko vgrajene združljivosti. Uporabite lahko samostojno aplikacijo ali spletno aplikacijo, preprosto delite predstavitve prek storitve Google Drive in hitro dobite diaprojekcijo delati tako, kot želite na vseh vrstah naprav.
Vsebina
- Kako razširiti svojo predstavitev Google Slides
- Kako spremeniti razmerje stranic Google Predstavitev
Priporočeni videoposnetki
enostavno
5 minut
Aplikacija Google Predstavitve ali spletna aplikacija
Toda predstavitve imajo svoje posebnosti in včasih se lahko pojavijo težave, ko diapozitivi na določenem zaslonu niso prikazani tako, kot bi morali, zlasti če ima ta zaslon drugačno razmerje stranic kot računalnik, v katerem je bila ustvarjena predstavitev, ali podobna težava, ki preprečuje njegovo delovanje pravilno. V tem priročniku bomo preučili, kako zagotoviti, da vaš projekt Google Diapozitivi pravilno zapolni zaslon, in kaj storiti, če nenadoma ne.
Kako razširiti svojo predstavitev Google Slides
Če si trenutno ogledujete svoj projekt Diapozitivov v Google Diapozitivih in ga morate razširiti, da zapolni zaslon, ali vstopiti v pravi način predstavitve, je opisano, kako to storiti.
Korak 1: Ko je projekt Diapozitivov odprt in pripravljen za začetek pri prvem diapozitivu, poiščite velikega Diaprojekcija gumb v zgornjem desnem delu okna. Izbiranje Diaprojekcija bo diapozitive takoj razširil v celozaslonski način na trenutnem diapozitivu. To je najbolj uporabno, če ste že predvajali ali dali zaslon v skupno rabo na zaslonu predstavitve in ste pripravljeni začeti predstavitev

2. korak: Če izberete majhno puščico na desni strani Diaprojekcija gumb, boste dobili spustni meni z nekaterimi dodatnimi možnostmi. Če se odločite Pogled predstavitelja, bo okno prešlo v način diaprojekcije (običajno ne v celozaslonskem načinu) in odprlo se bo ločeno okno z govornikovimi opombami, časovnikom in drugimi kontrolniki, ki jih lahko uporablja predstavitelj.
Povezano
- Kaj je Google Bard? Tukaj je opisano, kako uporabljati tega tekmeca ChatGPT
- Kako izbrisati stran v Google Dokumentih
- Googlov tekmec ChatGPT je pravkar začel iskati. Evo, kako to poskusiti
3. korak: Če se odločite Začni od začetka, potem Diapozitivi preidejo v celozaslonski način, začenši s prvim diapozitivom. To je lahko uporabno, če ste trenutno nekje na sredini velike predstavitve, vendar bi radi takoj začeli diaprojekcijo z vrha.
4. korak: Imate tudi možnost, da Predstavite na drugem zaslonu. Če vaš računalnik zazna drug zaslon, lahko diaprojekcijo pošljete tja in jo takoj zaženete. To je odlična možnost, če imate priključen monitor ali TV, ki ga uporabljate na primer v predstavitveni sobi.
Kako spremeniti razmerje stranic Google Predstavitev
Ta možnost je za tiste, ki svojo diaprojekcijo predvajajo ali delijo z drugimi na zaslonu drugačne velikosti in se razmerja stranic ne ujemajo. To lahko ustvari moteče črte ob straneh vaše predstavitve in druge težave. Na srečo lahko diaprojekcijo nastavite tako, da se prikaže v določenem razmerju stranic, če želite. Dobro je, da poskusite z razmerjem stranic, preden uradno začnete s predstavitvijo, vendar če vas ujamejo, bodo ti koraki še vedno delovali, ko zapustite način diaprojekcije.
Korak 1: V aplikaciji Google Diapozitivi izberite mapa možnost menija zgoraj levo.
2. korak: Izberite Nastavitve strani.

3. korak: Odpre se novo okno s trenutnim razmerjem stranic. Izberite razmerje stranic, da odprete njegov meni. Našli boste več možnosti razmerja stranic, vključno z 4:3, 16:9 in 16:10. To bi moralo zadostovati za večino običajnih zaslonov, če pa ni, lahko izberete Po meri za nastavitev določenega števila palcev, slikovnih pik ali drugih želenih mer.
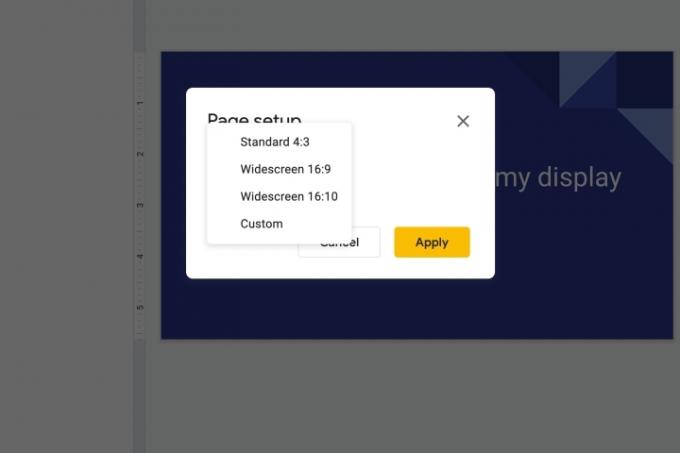
4. korak: Izberite Prijavite se ko končaš. Zdaj mora celozaslonski način ustrezati razmerju stranic, ki ste ga izbrali.
Želite narediti svoje predstavitve še bolj impresivne? Morda boste želeli pogledati v dodajanje zvoka vašim diapozitivom oz risanje, tako da lahko poudarite določene dele vaših diapozitivov. Google Diapozitivi so zelo vsestransko orodje, ko se naučite njegovih podrobnosti in tu smo, da vam pomagamo obvladati.
Priporočila urednikov
- Kako dodati pisave v Google Diapozitive: vodnik po korakih
- Kako uporabljati Google SGE — sami preizkusite generativno izkušnjo iskanja
- Kako nadpisati in podpisati v Google Dokumentih
- Kako uporabljati Voice.ai — spremenite svoj glas v skoraj vse
- Google je pravkar močno spremenil delovanje aplikacij za Chromebook
Nadgradite svoj življenjski slogDigitalni trendi bralcem pomagajo slediti hitremu svetu tehnologije z vsemi najnovejšimi novicami, zabavnimi ocenami izdelkov, pronicljivimi uvodniki in enkratnimi vpogledi v vsebine.




