Eno mesto, ki se mnogim uporabnikom računalnikov zdi samoumevno, je namizje. Lahko je tako preprosto shranite sliko iz spleta ali datoteke iz e-pošte na zaslon, ki ga najbolj vidite. Toda s tem lahko pride do nereda in preden se zaveš, imaš lahko od 20 do 30 ikon napolnjenih na zaslonu.
Vsebina
- Vklopite Stacks namizja Mac
- Izberite način združevanja skladov
- Prebrskajte, razširite in strnite sklade
- Spremenite videz skladov
Eden od načinov, kako počistiti namizje, a ohraniti predmete organizirane, je uporaba skladov. V sistemu MacOS so skladi skupine datotek. Torej, če redno shranjujete predmete na namizje, bo vsakič, ko to storite, element samodejno postavljen v sklad.
Oglejmo si, kako vklopiti sklade, izbrati, kako so združeni, brskati ali odpreti datoteke in spremeniti videz skladov.
Priporočeni videoposnetki
enostavno
5 minut
Mac računalnik
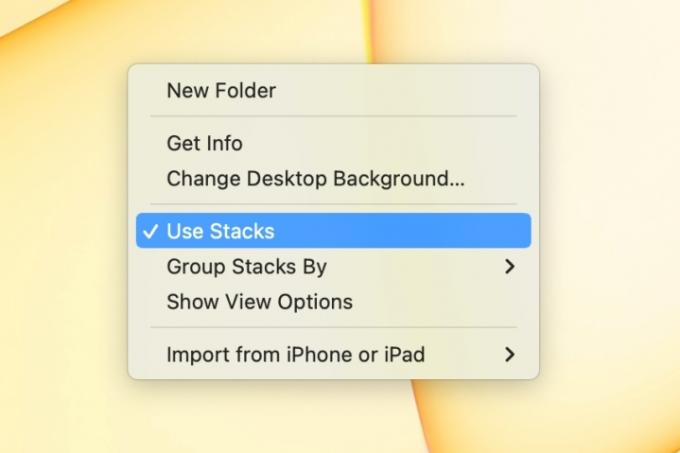
Vklopite Stacks namizja Mac
Na voljo imate tri hitre in preproste načine za omogočanje Stacks na namizju Mac.
- Kliknite namizje, izberite Pogled v menijski vrstici in izberite Uporabite sklade.
- Z desno miškino tipko kliknite namizje in izberite Uporabite sklade.
- Pritisnite kombinacijo tipk Nadzor + Ukaz + 0 (nič).
Takoj, ko omogočite sklade, boste videli, kako se vaše ikone premikajo, vaše datoteke pa so razvrščene v skupine.
Če želite prenehati uporabljati Stacks, uporabite eno od zgornjih možnosti za preklic izbire Uporabite sklade ali pritisnite zgoraj navedeno bližnjica na tipkovnici.
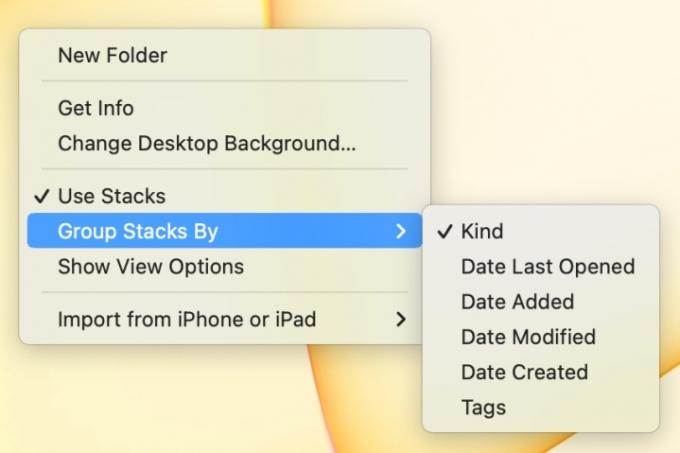
Izberite način združevanja skladov
Dobra stvar pri uporabi skladov, da ostanete organizirani, je, da jih lahko združite na način, ki je za vas smiseln.
- prijazna: To postavi iste vrste predmetov v sklade, kot so slike, datoteke PDF, posnetki zaslona itd.
- Datum: Izbirate lahko med Nazadnje odprto, Dodano, Spremenjeno ali Ustvarjeno za razvrščanje po datumu.
- Oznake: Če uporabljate oznake za organiziranje datotek in map v sistemu Mac, je to priročen način.
Če želite spremeniti način grupiranja skladov, kliknite namizje in izberite Pogled v menijski vrstici ali z desno miškino tipko kliknite namizje. Premakni se na Združi sklade po in izberite možnost.
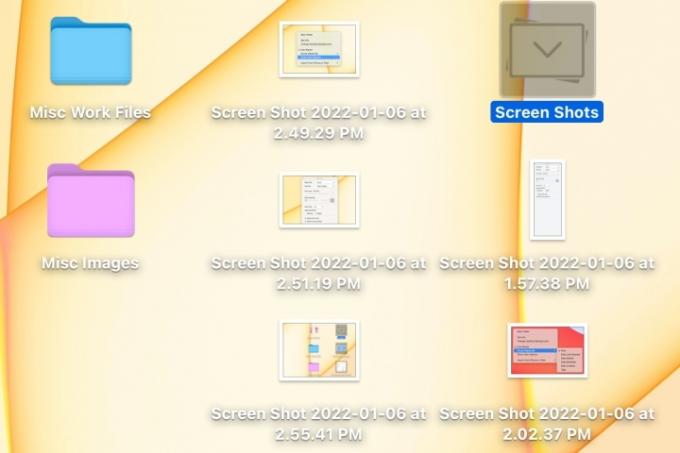
Prebrskajte, razširite in strnite sklade
Ko so skladi nastavljeni na namizju, lahko brskate po datotekah ali razširite sklad, da si ogledate in odprete datoteko.
Če želite brskati, postavite kazalec nad sklad in nato povlecite v desno ali levo z dvema prstoma na sledilni ploščici ali enim prstom na Čarobna miška. Ko pristanete na želeni datoteki, jo dvokliknite, da jo odprete.
Če želite razširiti, preprosto kliknite sklad in nato dvokliknite, da odprete datoteko. Če želite znova strniti sklad, kliknite Puščica.
Spremenite videz skladov
Tako kot drugi ikone datotek in map ki ga imate na namizju, lahko spremenite način prikaza skladov. Lahko povečate velikost ikon, premaknete oznake, prilagodite razmik in drugo.
Korak 1: Kliknite namizje in odprite Pogled v menijski vrstici ali z desno miškino tipko kliknite namizje.
2. korak: Izberite Pokaži možnosti pogleda.
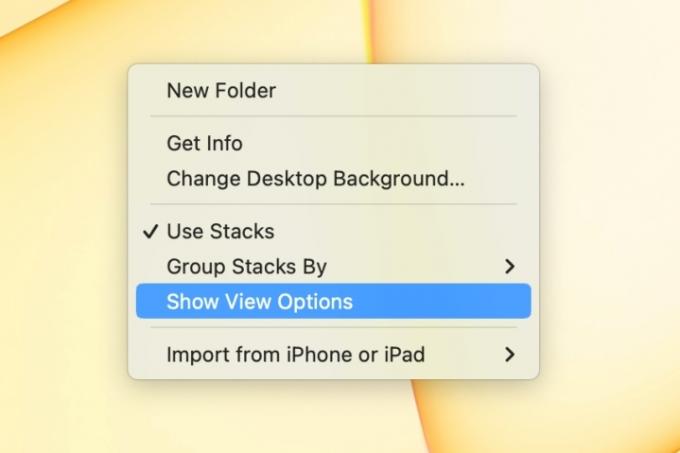
Povezano
- Pregled javne beta različice macOS Sonoma: več kot le ohranjevalnik zaslona
- Kako bi macOS Sonoma lahko popravil pripomočke — ali jih še poslabšal
- Imate iPhone, iPad ali Apple Watch? Takoj ga morate posodobiti
3. korak: Uporabite različne dele okna, ki se prikaže, da spremenite videz svojih skladov.
- Stack By in Razvrsti po: izberite, kako so nizi združeni, ali jih prerazporedite v določenem vrstnem redu z drugimi ikonami.
- Velikost ikone in Razmik mreže: z drsniki prilagodite velikost ikon in razmik med njimi na namizju.
- Velikost besedila in Položaj oznake: Povečajte ali zmanjšajte velikost besedila nalepke ali izberite prikaz nalepk na drugem mestu.
- Pokaži informacije o predmetu: Če želite prikazati več podrobnosti za sklad, kot je število elementov znotraj sklada ali velikosti slik, potrdite polje za Pokaži informacije o predmetu.
- Prikaži predogled ikon: Če želite kot ikono prikazati prvo datoteko v nizu, potrdite polje za Prikaži predogled ikon.
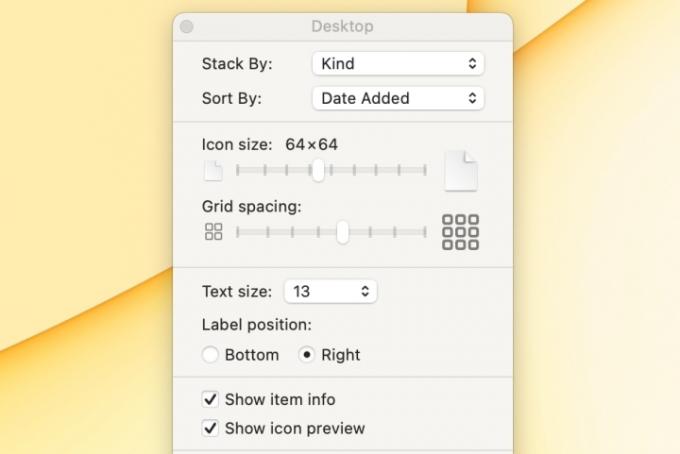
Ne glede na to, ali iščete nov način organiziranja namizja ali ga preprosto pospravite, so Stacks odlična možnost za Mac.
Priporočila urednikov
- Ta skriti meni je za vedno spremenil mojo uporabo svojega Maca
- Kako združiti datoteke PDF v sistemu Windows, macOS ali spletu
- Apple je dal igralcem Mac iger velik razlog za navdušenje
- Kako prenesti macOS 14 Sonoma
- Bo moj Mac dobil macOS 14?
Nadgradite svoj življenjski slogDigitalni trendi bralcem pomagajo slediti hitremu svetu tehnologije z vsemi najnovejšimi novicami, zabavnimi ocenami izdelkov, pronicljivimi uvodniki in enkratnimi vpogledi v vsebine.



