z HomeKit in aplikacijo Apple Home, lahko svojo hišo spremenite v pametni dom – morda celo najpametnejši dom v bloku. Prižigajte in izklapljajte luči, zaklepajte in odklepajte vrata, vklapljajte ali izklapljajte televizor in še več, ne da bi se dotaknili stikala, gumba ali daljinskega upravljalnika.
Vsebina
- Dodajte dodatno opremo v aplikacijo Home
- Ročno upravljajte dodatno opremo v aplikaciji Home
- Nastavite sceno za nadzor dodatkov
- Ustvarite avtomatizacijo za nadzor dodatkov
- Naročite Siri, naj upravlja dodatno opremo
Aplikacija Home v napravah iPhone, iPad in Mac vam omogoča enostavno upravljanje pametnih domačih naprav. Vse pametne naprave v vašem domu lahko nadzorujete iz udobja svojega kavča, od tapkanja ikone za aktiviranje dodatka do nastavitve avtomatizacije.
Priporočeni videoposnetki
Zmerno
10 minut
Aplikacija Apple Home
HomeKit združljivi dodatki
Dodajte dodatno opremo v aplikacijo Home
Čeprav je aplikacija Home na voljo v sistemu MacOS, lahko samo dodajte dodatke na iPhone ali iPad. Ko dodate dodatno opremo, jo lahko upravljate in nadzirate v drugih napravah Apple, vključno z računalnikom Mac.
Preden začnete, preverite navodila za dodatek za morebitna dodatna dejanja, preden ga povežete z aplikacijo Home. Prepričajte se tudi, da je dodatna oprema vklopljena in v bližini.
Če uporabljate dodatno aplikacijo drugega proizvajalca – na primer Hue Phillips za pametne žarnice – morda boste morali napravo povezati s to aplikacijo in nato sinhronizirati z aplikacijo Home.
Korak 1: Odprite domov aplikacijo v iPhonu ali iPadu in izberite domov oz Sobe zavihek na dnu.
2. korak: Tapnite Znak plus na vrhu in izberite Dodaj dodatno opremo.



Povezano
- Ne gre samo za vas: aplikacija Apple Weather ne deluje
- 3 kul stvari, ki jih lahko preizkusite z Applovo aplikacijo Freeform za Mac
- Kako pridobiti število besed v Apple Pages
3. korak: S kamero vaše naprave optično preberite osemmestno kodo HomeKit ali kodo QR, ki ste jo dobili z dodatkom. Z določeno dodatno opremo lahko držite napravo blizu predmeta, da jo povežete.
Lahko tudi tapnete Več možnosti za dodatno pomoč, kot je ročni vnos nastavitvene kode.
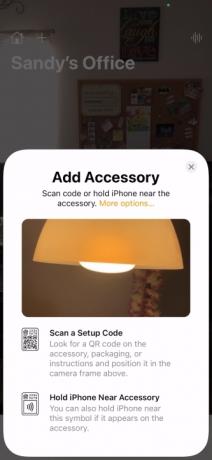


4. korak: Ko vidite dodatek, ga izberite. Morda boste pozvani, da dodatno opremo dodate v svoje omrežje. Če je tako, izberite Dovoli.
5. korak: Dajte svojemu dodatku ime in dodelite sobi tako da ga lahko enostavno spremljate ali uporabite Siri za nadzor.


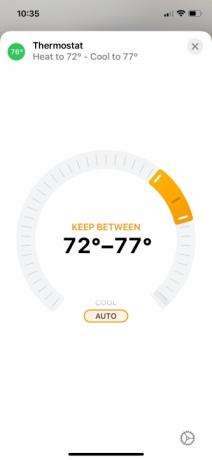
Ročno upravljajte dodatno opremo v aplikaciji Home
Način, na katerega upravljate svoje pametne naprave v aplikaciji Home, je nekoliko odvisen od vrste dodatne opreme. Oglejmo si nekaj pogostih primerov.
- Če želite vklopiti ali izklopiti pametno žarnico, jo tapnite ali kliknite Ikona. Če želite prilagoditi njegovo svetlost, tapnite in pridržite Ikona v iPhonu ali iPadu ali kliknite z desno miškino tipko in izberite Pokaži kontrolnike na Macu. Nato povlecite Indikator svetlosti gor ali dol.
- Če želite zakleniti ali odkleniti pametno ključavnico, jo tapnite ali kliknite Ikona.
- Če želite prilagoditi pametni termostat, ga tapnite ali kliknite Ikona in nato s krožnim drsnikom zvišajte ali znižajte temperaturo.
- Če želite vklopiti ali izklopiti pametni televizor, ga tapnite ali kliknite Ikona.
Ko je pripomoček aktiven ali vklopljen, boste vedeli, če pogledate njegovo ikono v aplikaciji Home. Če je svetel in poudarjen, je aktiven ali vklopljen. Če je zatemnjen, je neaktiven ali izklopljen.
Nekateri dodatki bodo ostali svetli, na primer pametni termostat. Drugi so morda videti svetli samo med obdelavo vaše zahteve, na primer pri zaklepanju ali odklepanju pametne ključavnice.
Nastavite sceno za nadzor dodatkov
Drug način za upravljanje vaših pametnih naprav z aplikacijo Apple Home je nastavitev scen.
Ustvarite lahko prizor za jutro, ki prižge luči, prilagodi temperaturo in prižge TV. Ali pa ustvarite takšno za noč, ki izklopi te dodatke.
Nato vklopite prizor tako, da ga tapnete ali kliknete v aplikaciji Home ali vprašate Siri.
Korak 1: Tapnite ali kliknite Znak plus na vrhu aplikacije Home in izberite Dodaj sceno.

2. korak: Izberite enega od predlaganih prizorov ali ustvarite svojega z izbiranjem Po meri.

3. korak: Za pripravo prizora uporabite priporočeno dodatno opremo. Če želite na primer vklopiti ali izklopiti luč za prizor, se ga dotaknite ali kliknite.
Če želite dodati različne dodatke ali odstraniti priporočenega, izberite Dodajte ali odstranite dodatke na dnu.
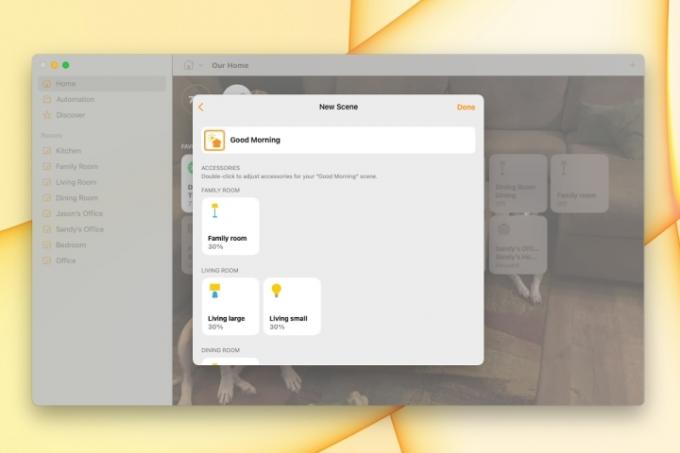
4. korak: Ko končate, tapnite ali kliknite Končano.
Vaš na novo dodan prizor se bo prikazal spodaj Najljubši prizori na domov zavihek. Preprosto tapnite ali kliknite, da zaženete prizor.
Ustvarite avtomatizacijo za nadzor dodatkov
Še en način za nadzor vaše dodatne opreme je ustvarjanje avtomatizacije.
Podobno kot pri prizoriščih, avtomatizacija nadzoruje vašo dodatno opremo namesto vas. Razlika je v tem, da lahko zaženete avtomatizacijo ob določenem času dneva, ko nekdo pride domov ali ko vsi odidejo.
Korak 1: Pojdi na Avtomatizacija zavihek, tapnite ali kliknite Znak plus zgoraj desno in izberite Dodaj avtomatizacijo.

2. korak: Izberite dogodek, za katerega želite sprožiti avtomatizacijo. Ogledate si lahko tudi predloge za nekatere običajne avtomatizacije.
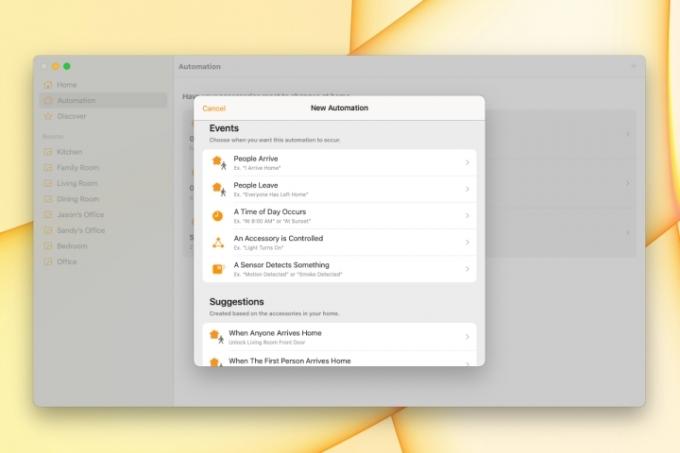
3. korak: Nastavite podrobnosti za dogodek, ki se bodo razlikovali glede na izbranega. Na primer, če uporabljate čas dneva, lahko izberete sončni vzhod, sončni zahod, določen čas in določene dneve v tednu.
Tapnite ali kliknite Naslednji.

4. korak: Označite dodatke, ki jih želite vključiti v avtomatizacijo, in tapnite ali kliknite Naslednji.
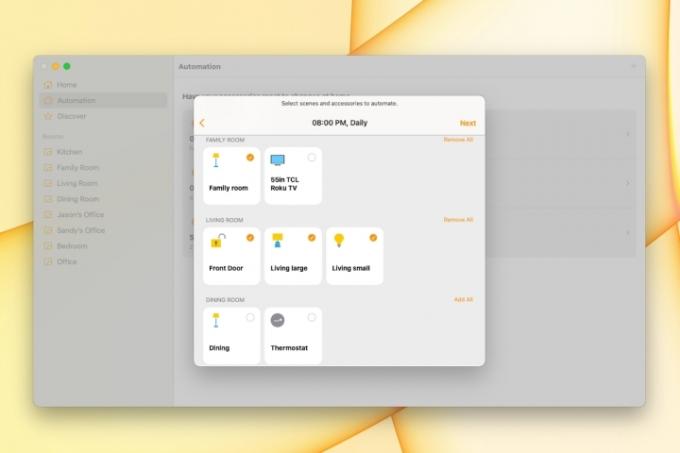
5. korak: Konfigurirajte dodatke za avtomatizacijo. Na primer, če želite vklopiti ali izklopiti luč, se je dotaknite ali kliknite, da pokažete, kaj želite, da naredi.
Tapnite ali kliknite Končano.
Vaša avtomatizacija se bo izvajala glede na dogodek, ki ste ga nastavili. Ni vam treba ničesar tapniti ali klikniti ali vprašati Siri; avtomatizacija poskrbi za vse.

Naročite Siri, naj upravlja dodatno opremo
Siri lahko uporabljate tudi na kateri koli od svojih naprav, vključno z HomePod, za nadzor vaše dodatne opreme. Tako ne samo, da lahko ostanete sedeči, ampak vam niti ni treba poseči po mobilni napravi ali tipkovnici.
Poskusite s frazami, kot so te:
- "Hej Siri, ugasni luč v dnevni sobi."
- "Hej Siri, zakleni vhodna vrata."
- "Hej Siri, spremeni termostat na 75 stopinj."
- "Hej Siri, povečaj svetlost luči v moji pisarni."
- "Hej Siri, izklopi TV v spalnici."
Ne glede na to, ali ste šele začeli sestavljati svoj pametni dom ali ste preizkušanje novih dodatkov, aplikacija Apple Home vas pokriva.
Priporočila urednikov
- Vaš naslednji monitor Mac bi lahko imel to genialno novo funkcijo
- Apple zajezi aplikacije ChatGPT s strogimi starostnimi ocenami
- Kako uporabljati Apple Numbers
- Kako ustvariti pametni seznam predvajanja v Apple Music
- LG-jev najnovejši monitor 4K želi biti središče vašega pametnega doma
Nadgradite svoj življenjski slogDigitalni trendi bralcem pomagajo slediti hitremu svetu tehnologije z vsemi najnovejšimi novicami, zabavnimi ocenami izdelkov, pronicljivimi uvodniki in enkratnimi vpogledi v vsebine.



