Redno varnostno kopiranje aplikacije Notes je dober način za zagotovitev zaščite vaših najpomembnejših podatkov. Notes je med najpogosteje uporabljanimi aplikacijami tako za računalnike Mac kot za iPhone, zato se lahko napolni z pomembni podatki, do katerih bomo vedno potrebovali dostop, pa tudi občutljive informacije, kot so gesla in poverilnice.
Vsebina
- Shranjevanje zapiskov kot PDF v Macu
- iCloud na Macu
- Uporabite Macov Time Machine
- Varnostno kopiranje zapiskov na iPhone prek iCloud
Oglejmo si korake, kako varnostno kopirati Notes v računalniku Mac in iPhone.
Priporočeni videoposnetki
enostavno
5 minut
Mac ali MacBook
iPhone
Shranjevanje zapiskov kot PDF v Macu
PDF-ji so vsestranska vrsta dokumentov in dobro delujejo kot varnostna rešitev za vaše Notes.
Če imate na primer beležko, ki vključuje vsa vaša uporabniška imena in gesla, jo izvozite kot PDF in nato pojdite na korak nadalje tako, da ga postavite v storitev v oblaku in ga pozneje pretvorite v želeno obliko (kar lahko preprosto storite prek Google Dokumenti).
V vsakem primeru, razen kopiranja in lepljenja vsebine vaših zapiskov v drug program itd in tako naprej, edini način za shranjevanje posameznega zapiska kot datoteke je prek funkcije za izvoz PDF za Mac.
Korak 1: Znotraj Notes izberite določen zapisek, ki ga želite varnostno kopirati.
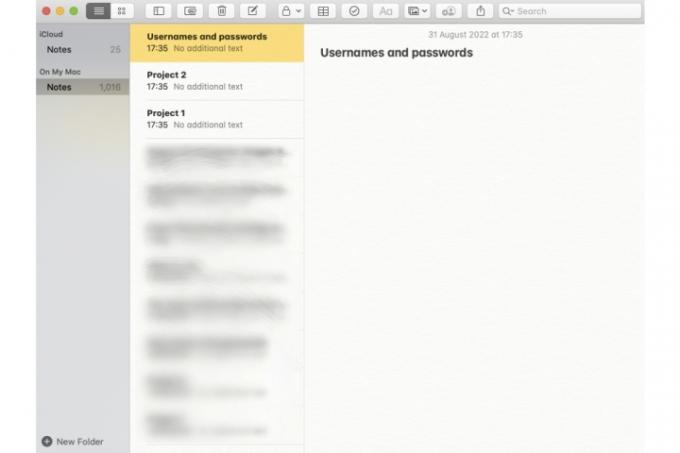
2. korak: Ko je opomba izbrana (v imeniku Notes bo označena z rumeno), izberite mapa in nato izberite Izvozi kot PDF možnost.
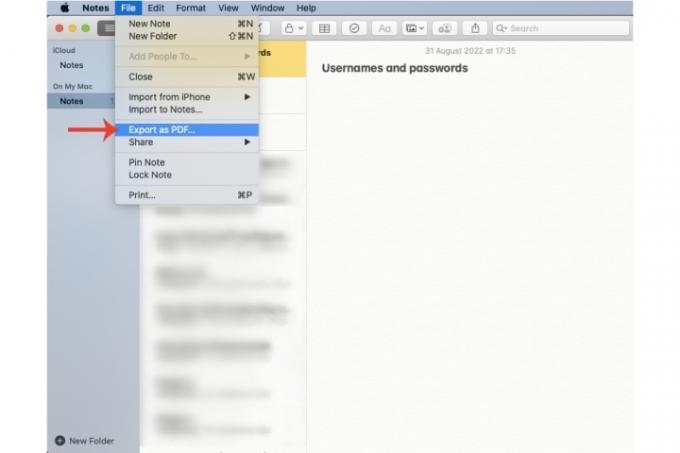
Povezano
- Poročilo: Applovi MacBook 2024 se lahko soočajo z resnimi pomanjkljivostmi
- M3 Mac se bo morda predstavil letos - s presenetljivim dodatkom
- Ta fantastična ponudba za MacBook Air se zaključi ob polnoči
3. korak: Poimenujte svojo beležko, da jo boste lahko identificirali za prihodnjo uporabo (lahko tudi priložite oznake), nato pa izberite, kam natančno ga želite shraniti. Udari Shrani gumb.

iCloud na Macu
Če vaši zapiski vsebujejo na stotine, če ne na tisoče zapiskov, bo varnostno kopiranje vsakega posameznega posebej zastrašujoča naloga. Obstajajo pa tudi drugi učinkoviti načini za shranjevanje kopije vseh vaših zapiskov tako, da preprosto omogočite določene funkcije MacOS ali iOS. Eno takih orodij je iCloud. Oglejmo si, kako sinhronizirati Notes z Applovo storitvijo za shranjevanje v oblaku.
Korak 1: Izberite Apple uporabniško ime znotraj Sistemske nastavitve.
2. korak: Znotraj Aplikacije v tem Macu, ki uporabljajo iCloud, izberite Opombe aplikacija
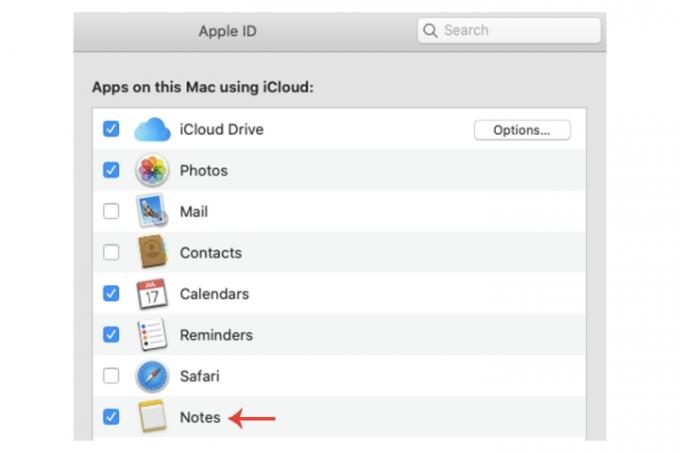
3. korak: Za dodatno raven zaščite lahko vedno Kopiraj in prilepi datoteke PDF zapiskov na vaš iCloud Drive.
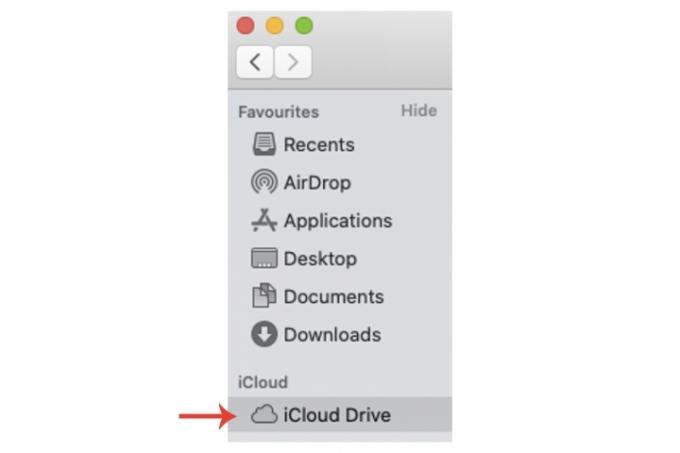
Uporabite Macov Time Machine
Time Machine v Macu vam lahko ponudi tudi način za varnostno kopiranje zapiskov. Poleg tega, če varnostno kopirate svoj iPhone v računalnik Mac, kar vključuje Aplikacija Notes, potem to zagotovi, da so vsi vaši zapiski v obeh napravah shranjeni.
Vendar je treba poudariti, da je iCloud bolj zanesljiva možnost zaradi svoje spletne narave, medtem ko lahko Mac vedno lahko ukradejo, poškodujejo itd., zaradi česar bi bila funkcija časovnega stroja neuporabna.
Kljub temu ne bo škodilo, če uporabite Time Machine za ustvarjanje obnovitvene točke, če izgubite dostop do svojih zapiskov.
Korak 1: notri Sistemske nastavitve, izberite Časovni stroj.
2. korak: V oknu Time Machine izberite disk z varnostno kopijo in sledite navodilom za dokončanje varnostne kopije.
Bodite prepričani, da preverite naš vodnik po časovnem stroju za podrobnejšo vadnico celotnega postopka.
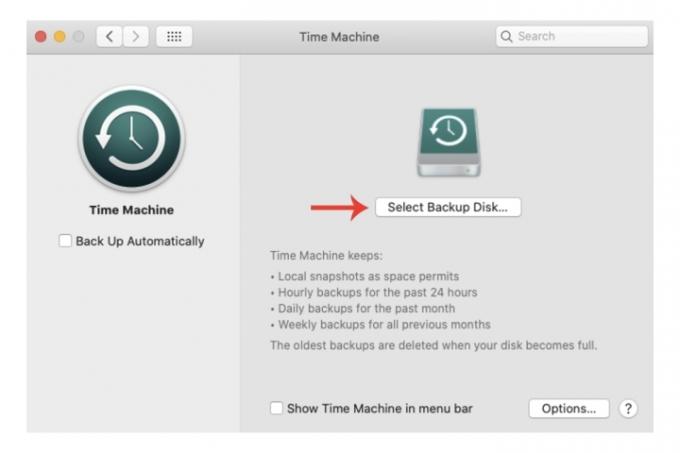
Varnostno kopiranje zapiskov na iPhone prek iCloud
Tisti, ki imamo iPhone, bomo redni uporabniki Notesa. Telefonske številke, poverilnice itd. bodo sčasoma vodile do tega, da se bo v aplikaciji shranilo veliko uporabnih informacij. Prepričate se lahko, da je varnostno kopiran z iCloud, ki ponuja brezplačno storitev za do 5 GB.
Korak 1: Odprto nastavitvein nato izberite svoj uporabniški profil pod Iskanje. Omogočite iCloud, če tega še niste storili.
2. korak: Izberite iCloud in če ni vklopljen, pritisnite Zeleni preklopni gumb za Opombe.
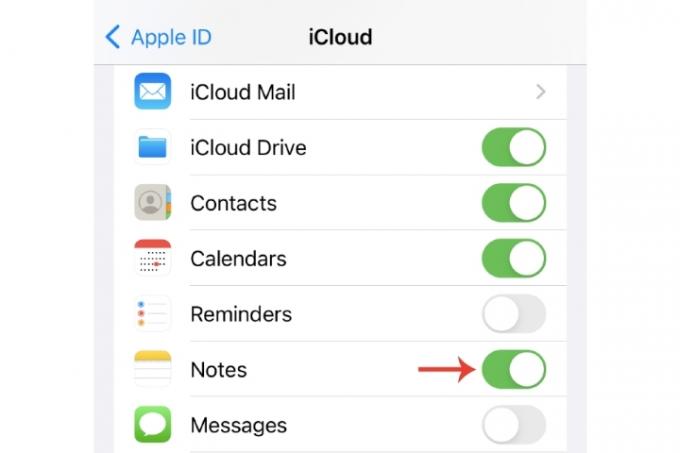
3. korak: Kot smo že omenili, lahko vedno varnostno kopirajte vaš iPhone na vaš Mac, ki vam bo dal še eno mesto za shranjevanje zapiskov za iPhone.
Za več informacij o varnostnem kopiranju vašega Mac-a imamo popoln vodnik kako varnostno kopirati vaš Mac, kot tudi naš vodnik o prilagajanje varnostne kopije vašega iPhona znotraj iCloud.
Priporočila urednikov
- Ta skriti meni je za vedno spremenil mojo uporabo svojega Maca
- Najboljše ponudbe za MacBook nazaj v šolo: prihranite pri MacBook Air in Pro
- MacBook Air je še vedno na najnižji ceni po Prime Day 2023
- MacBook Air lahko kupite za 299 USD za Prime Day – a bi morali?
- Najboljše ponudbe za MacBook Prime Day: prihranite pri MacBook Air in MacBook Pro
Nadgradite svoj življenjski slogDigitalni trendi bralcem pomagajo slediti hitremu svetu tehnologije z vsemi najnovejšimi novicami, zabavnimi ocenami izdelkov, pronicljivimi uvodniki in enkratnimi vpogledi v vsebine.




