S programom Keynote na Macu lahko ustvarite sijajne predstavitve za poslovne, izobraževalne in celo osebne projekte. Toda pri ustvarjanju diaprojekcije ne gre vse po načrtih. Dodate lahko sliko, vnesete besedilo ali naredite spremembo oblikovanja, za katero bi želeli, da je ne bi.
Vsebina
- Razveljavite zadnje dejanje v Keynotu
- Razveljavi zadnjih nekaj dejanj
- Ponovite svoje zadnje dejanje v Keynotu
- Razveljavi ali ponovi sivo?
S funkcijo razveljavitve v aplikaciji Keynote lahko izbrišete svoje zadnje dejanje. Ne glede na to, ali dodate element, ki ga želite takoj odstraniti, ali spremenite oblikovanje, ki se ne obnese, je Undo vaša digitalna radirka v Keynotu.
Priporočeni videoposnetki
enostavno
5 minut
Mac računalnik
Aplikacija Apple Keynote
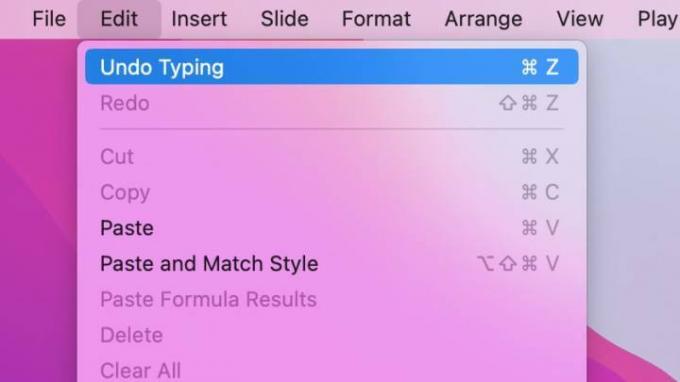
Razveljavite zadnje dejanje v Keynotu
Če želite razveljaviti zadnje dejanje, ki ste ga izvedli v Keynotu v sistemu Mac, izberite Uredi > Razveljavi v menijski vrstici.
Za potrditev, da razveljavljate tisto, kar nameravate, boste videli tudi, kaj je bilo to zadnje dejanje. Na primer, če bi pravkar vtipkali besedo, bi se prikazala
Razveljavi tipkanje; če bi izbrisali sliko, bi se prikazala Razveljavi brisanje.Ko izberete Razveljavi, bi morali videti, da je zadnje dejanje razveljavljeno.
Če vam je ljubše uporabite bližnjico na tipkovnici namesto menijske vrstice pritisnite Ukaz + Z za razveljavitev dejanja.
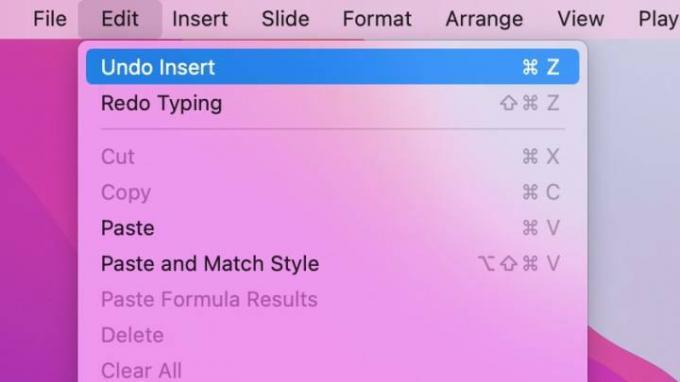
Razveljavi zadnjih nekaj dejanj
Funkcija razveljavitve v Keynotu ni le enkratna radirka. Lahko nadaljujete z razveljavitvijo prejšnjih dejanj.
Recimo, da vstavite obliko in nato vanjo vnesete besedilo. Ko izberete Uredi, boste videli Razveljavi tipkanje ker je bilo to zadnje dejanje. Če izberete to in se nato vrnete na Uredi, potem boste videli Razveljavi vstavljanje ker je bilo to dejanje pred tipkanjem.
Ključno je, da lahko še naprej razveljavite vsako prejšnje dejanje po vrstnem redu. Vendar ne morete preskočiti na določena vmesna dejanja.
Če uporabljate zgoraj omenjeno bližnjico na tipkovnici, Ukaz + Z, lahko še naprej pritiskate to kombinacijo tipk, da razveljavite vsako dejanje po vrstnem redu.
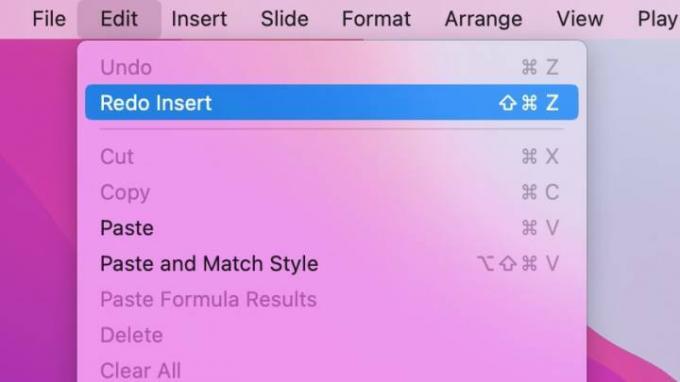
Ponovite svoje zadnje dejanje v Keynotu
Nasprotje Undo v Keynotu je Redo. Redo je kot radirka za radirko, ki vam omogoča, da ponovite nekaj, kar ste pravkar razveljavili.
Recimo, da na diapozitiv vstavite tabelo, si premislite in izberete Uredi > Razveljavi vstavljanje da odstranite mizo. Nato lahko greš na Uredi > Ponovi vstavljanje da postavim mizo nazaj.
Redo deluje tako kot funkcija Undo. Zadnje dejanje boste videli poleg njega v meniju in lahko nadaljujete s ponavljanjem vsakega dejanja, ki ste ga prej razveljavili.
Če raje uporabljate bližnjico na tipkovnici namesto menijske vrstice, pritisnite Shift + Ukaz + Z ponoviti dejanje. Tako kot bližnjico na tipkovnici za razveljavitev, lahko še naprej pritiskate to kombinacijo tipk, da ponovite vsako dejanje po vrstnem redu.
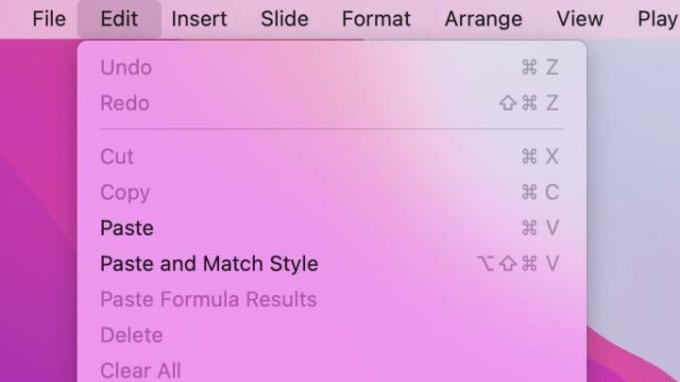
Razveljavi ali ponovi sivo?
Če izberete Uredi v menijski vrstici z namenom razveljavitve ali ponovitve dejanja in sta eno ali obe zatemnjeni, obstaja razlog: Ni nadaljnjih dejanj za razveljavitev ali ponovitev.
Poleg tega, če zaprete predstavitev in jo znova odprete, ne boste imeli možnosti Razveljavi ali Uveljavi, dokler ne izvedete novega dejanja. Svojo predstavitev lahko shranite in še vedno uporabljate razveljavitev ali ponovitev, vendar ko zaprete diaprojekcijo, boste začeli nov nabor dejanj, ko jo znova odprete.
Priporočila urednikov
- Ta skriti meni je za vedno spremenil mojo uporabo svojega Maca
- Kako združiti datoteke PDF v sistemu Windows, macOS ali spletu
- Kako povezati iPhone z računalnikom Mac
- Applov macOS Sonoma ima funkcijo, ki spreminja igro – dobesedno
- Kako nastaviti privzeti tiskalnik v sistemu Windows ali Mac
Nadgradite svoj življenjski slogDigitalni trendi bralcem pomagajo slediti hitremu svetu tehnologije z vsemi najnovejšimi novicami, zabavnimi ocenami izdelkov, pronicljivimi uvodniki in enkratnimi vpogledi v vsebine.




