Ko prvič dobite Mac, boste ugotovili, da je Apple nastavil vse privzete aplikacije za pogoste vrste datotek: Safari za spletna mesta, Predogled za slike itd. V večini primerov so ti v redu in z veseljem jih boste uporabljali. Kaj pa, če želite spremeniti privzete aplikacije na vašem Macu v nekaj drugega?
Vsebina
- Spremenite privzeto aplikacijo za določene vrste datotek
- Spremenite privzeti spletni brskalnik
- Spremenite privzeto e-poštno aplikacijo
Na srečo je to dovolj enostavno narediti. Vendar pa obstaja nekaj različnih načinov za to, odvisno od vrste datoteke, ki jo želite odpreti. Spodaj bomo opisali vse.
Priporočeni videoposnetki
Spremenite privzeto aplikacijo za določene vrste datotek
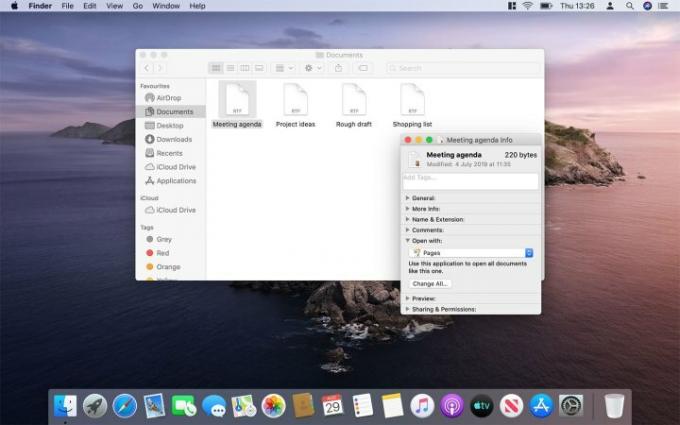
Razen če želite spremeniti privzeti spletni brskalnik ali e-poštni odjemalec (kar bomo obravnavali spodaj), si morate zapomniti samo eno metodo, ko gre za spreminjanje privzetih aplikacij v računalniku Mac.
Povezano
- M3 MacBook Pro bo morda predstavljen prej, kot je kdo pričakoval
- Najboljše ponudbe za MacBook Prime Day: prihranite pri MacBook Air in MacBook Pro
- Koliko RAM-a potrebujete?
Recimo, da imate datoteko .RTF in želite spremeniti, v kateri aplikaciji se odpre. Privzeto ga bo vaš Mac odprl s programom TextEdit, Applovo vgrajeno preprosto aplikacijo za urejanje besedila. Če želite to spremeniti, pritisnite Ctrl in kliknite zadevno datoteko, nato kliknite Pridobite informacije.
Odprlo se bo novo okno. Tukaj, pojdi do Odpri z in na spustnem seznamu izberite svojo novo aplikacijo, nato kliknite Spremeni vse. Ko naslednjič odprete datoteko z isto končnico, se bo odprla z vašo novo privzeto aplikacijo.
Spremenite privzeti spletni brskalnik

Safari je Applov lastni spletni brskalnik in je privzeto nastavljen kot privzeti brskalnik v vašem Macu. Glede na to, da ga je izdelal Apple, ne bi smelo biti presenečenje, da postavlja a velik poudarek na zasebnosti. Vendar smo ugotovili, da je a pošteno počasneje kot nekateri njegovi tekmeci in morda imate določen spletni brskalnik, s katerim ga želite zamenjati.
Če želite zamenjati privzeti spletni brskalnik v računalniku Mac, preprosto odprite svoj Sistemske nastavitve. Ko ste to storili, kliknite Splošno. Ta možnost naj bo v zgornjem levem kotu zaslona. Malo se pomaknite in približno na polovici strani boste opazili opombo z oznako Privzeti spletni brskalnik. Izberite spustno puščico in izberite drugo možnost.
To je vse, kar morate storiti; ni treba storiti ničesar drugega. Možnost, ki ste jo izbrali, bo zdaj vzpostavljena kot nova privzeta. Zdaj, kadar koli kliknete na povezavo, na primer v e-poštnem sporočilu, ki ga je posredoval prijatelj, boste namesto tega videli to novo privzeto pojavno okno.
Spremenite privzeto e-poštno aplikacijo

Medtem ko smo že pri temi e-pošte, imate tudi možnost, da hitro in preprosto zamenjate svojo privzeto e-poštno aplikacijo na vašem Macu. Če se sprašujete, kako to narediti, sledite tem preprostim navodilom. Najprej odprite aplikacijo Apple Mail. Pomaknite se do menijske vrstice na vrhu zaslona in izberite Pošta > Nastavitve. Na vrhu Splošno boste opazili vnos z oznako Privzeti bralnik e-pošte. Ko ste tukaj pritisnite puščico spustnega menija in izberite želeno aplikacijo.
Če aktivno iščete novo in izboljšano e-poštno aplikacijo, zbrali smo vaše najboljše možnosti tako da vam ne bo težko izbrati nadomestnega mesta Apple Mail.
Priporočila urednikov
- Poročilo: Applovi MacBook 2024 se lahko soočajo z resnimi pomanjkljivostmi
- M3 Mac se bo morda predstavil letos - s presenetljivim dodatkom
- Applov 32-palčni M3 iMac bi se lahko soočil s še eno zamudo
- Apple je dal igralcem Mac iger velik razlog za navdušenje
- MacBook Air 15-palčni vs. MacBook Air 13-inch: katerega kupiti
Nadgradite svoj življenjski slogDigitalni trendi bralcem pomagajo slediti hitremu svetu tehnologije z vsemi najnovejšimi novicami, zabavnimi ocenami izdelkov, pronicljivimi uvodniki in enkratnimi vpogledi v vsebine.




