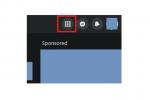Snapchat je priljubljen (ali nekateri bi rekli, nekoč priljubljena) aplikacija za foto-sporočila, ki uporabnikom omogoča fotografiranje, snemanje videoposnetkov, dodajanje risb in njihovo pošiljanje svojim prijateljem. Ko prejmete sporočilo v aplikaciji, ki se običajno imenuje snap, se bo prikazalo le nekaj sekund (ali nekoliko dlje, odvisno od vaših nastavitev), a ko kliknete stran ali poteče časovna omejitev, je za vedno izginila.
Vsebina
- Začetek
- Popestritev vaših posnetkov
- Pošiljam vaš prvi posnetek
- Ogled prejetih posnetkov
- Ustvarjanje in pošiljanje zgodb
- Odkrivanje kuriranih zgodb Snapchatovih uredniških skupin
- Klepetanje na Snapchatu
- Uporaba Snapchat očal
nadaljnje branje
- Kako izbrisati svoj račun Snapchat
- Kako prenesti Instagram Stories
- Kako pridobiti sledilce na Instagramu
Ne glede na to, ali ste veteran Snapchata ali popolni novinec, vam bo naš vodnik pomagal začeti in vam predstavil nekaj bolj integralne funkcije aplikacije, vključno s pošiljanjem in prejemanjem posnetkov ter interakcijo z zgodbami aplikacije funkcija. Ob upoštevanju
Posodobitev 2018 — kaj je spremenilo vmesnik in koliko uporabnikov komunicira z aplikacijo — pomagamo demistificirati najbolj priljubljeno obliko družbenih medijev med mladimi odraslimi.Priporočeni videoposnetki
Začetek
Najprej morate prenesti aplikacijo bodisi iz Trgovina z aplikacijami oz Google Play. Ko je nameščen, kliknite ikono, da ga odprete. Tapnite Prijavite se, vas bodo nato vprašali za ime in priimek. Ko izpolnite to pritisnite Prijavite se in sprejmite, strinjanje s Snapchatom Pogoji storitve in Politika zasebnosti. Nato boste morali vnesti svoj rojstni dan.
1 od 6
Zdaj boste morali izbrati svoje uporabniško ime, ki bo uporabljeno za vašo identifikacijo na Snapchatu. Prepričajte se, da je to nekaj, kar vam je všeč in si ga boste zlahka zapomnili, ker tega ne boste mogli spremeniti, ko ga nastavite. Nato boste izbrali geslo in vnesli svojo telefonsko številko, kjer vam bo poslana potrditvena koda za potrditev vaše telefonske številke. Po zaključku osnovne prijave boste morali vnesti e-poštni naslov in ga potrditi. Opomba: Za uporabo Snapchata morate biti stari vsaj 13 let.

Prilagodite svoje nastavitve
Če boste kdaj morali posodobiti svoje podatke, pojdite v nastavitve. Do njega lahko dostopate tako, da tapnete svoj Bitmoji ali ikono profila v zgornjem levem kotu zaslona. Če ste v zadnjih 24 urah dodali v svojo zgodbo, se bo tam namesto teh ikon prikazal predogled, vendar bo tapkanje delovalo enako. Poiščite ikono zobnika v zgornjem desnem kotu nastalega menija, da posodobite svoje osebne podatke, vključno s tem, kdo vam lahko pošilja posnetke in si ogleduje vaše zgodbe. Počistite lahko tudi predpomnilnike pogovorov in dvostopenjsko preverjanje.
Ustvarjanje vaših Bitmojijev
Od julija 2016 – ko je Snapchat kupil Bitstrips in Bitmoji – lahko ustvarite prilagojene risanke in nalepke za uporabo v aplikaciji. Če želite ustvariti avatar Bitmoji (verjetno ga želite; so zelo zabavni), kliknite Bitmoji možnost v nastavitve da se preusmeri na Bitmoji aplikacija Od tam lahko ustvarite avatar in povežete svoj Bitmoji s svojim računom Snapchat.
Poiščite in dodajte prijatelje
Če želite dodati prijatelje na Snapchat, tapnite Dodaj prijatelje na vašem profilu. Nato lahko poiščete prijatelje po njihovem uporabniškem imenu. Če ste sinhronizirali svoje stike, pojdite na Kontakti razdelek, kjer bodo tukaj prikazani vsi vaši prijatelji z računi Snapchat. Ko vas prijatelj doda, se na ikoni vašega profila prikaže rumeno obvestilo (kot je razvidno iz kamere) in videli boste »1 Snapchattter vas je dodal!« Spodaj Dodaj prijatelje. Če želite dodati prijatelja, ki vas je že dodal, tapnite +Sprejmi poleg njihovega imena v Dodaj prijatelje meni.
Ustvarite svoj prvi posnetek
Ko prvič odprete Snapchat, bo samodejno aktiviral kamero. Izostritev lahko preprosto prilagodite s pritiskom na zaslon. Če se v načinu selfieja dotaknete obraza, boste aktivirali filtre. Če želite preklopiti z zadnje na sprednjo kamero, tapnite ikono kamere v zgornjem desnem kotu. Če želite vklopiti bliskavico, tapnite simbol strele na levi strani ikone kamere. Če želite posneti fotografijo, tapnite krog na dnu zaslona. Tapnite in pridržite krog, da posnamete video. S Snapchatom se videoposnetki snemajo v korakih po 10 sekund, vendar lahko posnamete več posnetkov (do šest), če držite gumb za snemanje. Če veste, da snemate daljši videoposnetek, lahko med snemanjem podrsate s prstom v levo do ikone ključavnice, tako da vam sedaj ni treba več držati gumba. Predogled vsakega posnetka se prikaže v levem kotu zaslona.
Popestritev vaših posnetkov

Ena največjih stvari pri Snapchatu je, da ponuja veliko funkcij, ki naredijo vaše posnetke bolj zanimive. Lahko črčkate, dodajate različne odtenke, emojije, nalepke, besedilo in prilagajate časovno omejitev svojih sporočil. Dele fotografij, ki jih posnamete, lahko celo podvojite in jih spremenite v nalepke.
Kako dodati besedilo
Če želite svojim fotografijam dodati besedilo in jim dati malo več konteksta, pritisnite T ikono v zgornjem desnem kotu zaslona, ko posnamete posnetek. To bo prikazalo standardno metodo za dodajanje besedila vašemu posnetku. Če znova pritisnete ikono, se boste pomaknili med več možnostmi, vključno s sredinskim in levo poravnanim besedilom. Barvo besedila lahko spremenite tako, da premaknete kazalec vzdolž drsnika na desni strani zaslona. Prosto lebdeče besedilo lahko tudi povečate ali pomanjšate tako, da stisnete prste na zaslonu in ga premikate z enim prstom. Snapchat vam ponuja tudi različne pisave, med katerimi lahko izbirate Skripta in Comic Sans.
Kako dodati leče
Snapchat je sledil paketu z Instagramom, ki vam omogoča dodajanje filtrov na obraz, čeprav temu pravijo leče. Preden posnamete sliko, kliknite ikono smeška na desni strani gumba za sliko. Nato lahko izbirate med več kot 20 različnimi filtri, vključno s tem, da se spremenite v ljubkega kužka, da "vržete" mavrico. Zdaj, namesto da bi morali iztegniti jezik, da bi naleteli na leče, Snapchat uporablja prepoznavanje govora za animacijo vašega obraza.
Kako dodati doodle
Če želite sliki dodati priložnostni logotip, tapnite orodje za svinčnik pod T ikono, ki se nahaja v zgornjem desnem kotu. Barvo lahko spremenite tako, da prilagodite drsnik in tako kot pri novem besedilu lahko stisnete prste na zaslonu, da povečate ali zmanjšate velikost čopiča. Nato s prstom riši po fotografiji. Če se zmotite, ne skrbite - svojo napako lahko preprosto razveljavite tako, da tapnete puščico na levi strani svinčnika. Ponovno tapnite svinčnik, da se vrnete v prvotni meni.
Kako dodati kul filter ali učinek
Ali poskušate svojim posnetkom dodati različne odtenke? Najprej se prepričajte, da imate omogočene filtre. Svojo lokacijo morate deliti z aplikacijo, ker veliko filtrov temelji na lokaciji. Ko omogočite filtre, preprosto povlecite s prstom levo ali desno po zaslonu in predogledali si boste lahko vsak razpoložljiv filter ali okvir. Posnetku lahko dodate tudi več kot en filter. Ko posnamete sliko in povlečete v desno, se pod ikono štoparice prikaže ikona sloja. Ko najdete popoln barvni filter za svoj posnetek, kliknite ikono in omogočila vam bo izbiro drugega filtra. Na vsakem posnetku imate lahko do tri filtre.
Kako dodati GIF in nalepke
Ustvarjanje edinstvenega posnetka je lažje kot kdaj koli prej, preprosto kliknite ikono papirja pod orodjem za svinčnik in preusmerjeni boste v meni, kjer lahko dodate slike GIF, nalepke, Bitmoji in emojije. Poleg tega, če že veste, kakšno nalepko ali GIF želite, lahko uporabite iskalno vrstico, da poiščete točno tisto, kar iščete.
Kako prilagoditi časovno omejitev
S prilagoditvijo časovne omejitve lahko izberete, kako dolgo želite, da si prejemnik lahko ogleda vaš posnetek. Čas lahko nastavite od 1 do 10 sekund. Obstaja tudi a Ni omejitev možnost, vendar bo sporočilo še vedno izginilo, ko ga zaprete. Tapnite ikono štoparice na dnu spustnega menija, ko posnamete posnetek, da prilagodite to nastavitev.
Kako shraniti posnetke
Če želite posnetek shraniti pred pošiljanjem ali preden ga pokrijete z nalepkami ali črčkami, tapnite puščico, usmerjeno navzdol, na dnu zaslona, da ga prenesete. Nato se lahko odločite, da ga shranite v svoje spomine – osebno zbirko posnetkov in zgodb v aplikaciji – ali v Camera Roll v telefonu. Če želite sliko shraniti v telefon, mora imeti Snapchat dostop do vašega foto albuma. Če vam slika, ki ste jo posneli, ni všeč in želite začeti povsem znova, kliknite majhen siv X v zgornjem levem kotu, da izbrišete trenutni posnetek in se vrnete v fotoaparat.
Pošiljam vaš prvi posnetek
Zdaj, ko ste odprli račun in dodali nekaj prijateljev, ste pripravljeni poslati svoj prvi posnetek! Če želite posnetek poslati, ko ga posnamete, tapnite modro puščico v spodnjem desnem kotu. Prikazal se bo vaš seznam stikov in lahko izberete, komu ga želite poslati. S Snapchatom ni omejitev, koliko ljudi lahko pošljete posnetek, zato se zabavajte z njim in pošljite svoj posnetek poljubnemu številu prijateljev (čeprav ne pozabite, da za vsakega prejmejo obvestilo ena). Prav tako se lahko odločite, da ga dodate v svojo zgodbo (zbirko posnetkov, ki ostanejo v vašem profilu 24 ur) tudi v tem meniju ali pa jo dodate v javno zgodbo. Ko ste pripravljeni poslati posnetek, tapnite belo ikono za pošiljanje v spodnjem desnem kotu.
Če že imate v telefonu fotografijo, ki jo želite dati v skupno rabo na Snapchatu, kliknite majhno ikono pod večjim krogom, ki ga uporabite za fotografiranje s fotoaparatom (videti je, kot da se dve fotografiji prekrivata). Nato boste premeščeni v Spomini razdelek Snapchat. Tukaj najdete tudi zavihek Camera Roll, ki ga lahko uporabite za brskanje po fotografijah, shranjenih v vašem telefonu. Preprosto tapnite eno od slik, kliknite tri navpične pike v zgornjem desnem kotu, da jo uredite, in pritisnite Pošlji, ko ste pripravljeni.
Ogled prejetih posnetkov
Če si želite ogledati prejete posnetke, pojdite na zaslon kamere in povlecite desno za dostop do prijatelji meni. Do tega menija lahko dostopate tudi tako, da tapnete prijatelji ikono v spodnjem levem kotu zaslona kamere. Če imate neprebrana sporočila, se mora na tej ikoni prikazati krožno obvestilo. Ko pridete do menija, če je poleg katerega koli imena vašega prijatelja izpolnjena ikona (modra za besedilo, rdeča za fotografijo ali vijolična za video), to pomeni, da še niste odprli njihovega posnetka. Če vidite prazno ali belo ikono (ali nič), to pomeni, da ste si jo že ogledali. Prav tako lahko vidite, ali ste zamudili kakšen posnetek, tako da kliknete ime določene osebe in se pomaknete navzgor v dnevniku klepeta.
Če želite preveriti, ali so vaši prijatelji prejeli vaša sporočila, poglejte pod ime osebe, ki jo želite preveriti. Pod njihovim imenom bo majhno polje ali puščica (v eni od treh zgoraj omenjenih barv). Če je katera od ikon bela, to pomeni, da so jo odprli in vam bo povedalo, kdaj so jo odprli na desni strani te lokacije. Če niso, vam bo povedal, kdaj je bilo sporočilo dostavljeno.
Ustvarjanje in pošiljanje zgodb

Že leta 2013 je Snapchat predstavil zgodbe, funkcijo, ki vam omogoča, da dodate posnetek v vir za 24 ur, preden izgine. Zgodbe si lahko ogledajo vaši prijatelji – ali kdorkoli, če objavite v javni zgodbi. Od zadnje posodobitve je ogled zgodb vaših prijateljev nekoliko drugačen. Zdaj je v istem meniju, kjer si ogledujete sporočila. Če je okoli katere koli prijateljeve fotografije v prijatelji meni, to pomeni, da so naložili v zgodbo tistega dne. Kliknite na fotografijo za ogled. Če želite preskočiti posnetek, kliknite levi del zaslona, desni, da se vrnete nazaj, ali povlecite navzdol, da zaprete. Zgodbe svojih prijateljev si lahko ogledate tako, da povlečete v levo z zaslona kamere in njihove zgodbe bodo na vrhu.
Če želite ustvariti svojo zgodbo, posnemite fotografijo ali videoposnetek in tapnite ikono znaka plus na dnu zaslona. Nato tapnite Dodaj. Svoji zgodbi lahko dodate tudi sporočilo z vrha Pošlji meni, kjer pošiljate sporočila svojim prijateljem.
Če želite izbrisati posnetek iz svoje zgodbe, pojdite na svoj profil (ki bo prikazal predogled vaše zgodbe v zgornjem levem kotu strani s kamero in tapnite Moja zgodba gumb na sredini zaslona. Tapnite fotografijo ali videoposnetek, ki ga želite izbrisati, in izberite ikono smetnjaka na dnu fotografije. Svojo celotno zgodbo lahko tudi prenesete v svoj fotoaparat, tako da kliknete navzdol obrnjeno puščico na Moja zgodba bar.
Odkrivanje kuriranih zgodb Snapchatovih uredniških skupin

Zdaj je lažje odkriti kurirane zgodbe različnih uredniških ekip Snapchata kot kdaj koli prej. Trenutno lahko izbirate med več kot 25 mediji, vključno z IGN, The New York Times, Complex, ESPN, CNN, People, Vice, Food Network in Mashable.
Če želite uporabiti funkcijo odkrivanja, se lahko dotaknete ikone odkrivanja v spodnjem desnem kotu kamere ali povlečete v levo s tega istega zaslona. Na zavihku Odkrij boste videli sličice za različne zgodbe, ki si jih lahko ogledate, vključno s tistimi iz Snapchata. Vsaka zgodba je razdeljena na kratke video posnetke, ki jih lahko tapkate kot običajni videoposnetek Snapchat. Nekateri vam omogočajo tudi, da povlečete navzgor in preberete celoten članek. Ne pozabite, da ima vsak kanal oglase, ki pa jih lahko preprosto preskočite.
Klepetanje na Snapchatu

Snapchat vam ne omogoča samo pošiljanja posnetkov in zgodb, ampak lahko tudi video in glasovno klepetate s prijatelji. Če želite začeti klepet, pojdite na prijatelji in izberite prijatelja, s katerim želite klepetati. V klepet lahko pošiljate slike, kličete, dostopate do kamere, videoklepetate in pošiljate emojije. Če imate nastavljene Bitmoji, lahko do njih dostopate z zavihka emoji v dnevnikih klepetov.
Ko zapustite zaslon za klepet, bodo vsa vaša sporočila med vami in vašim prijateljem samodejno izbrisana. Če želite shraniti sporočilo, tapnite in pridržite sporočilo, ki ga želite obdržati. Imeli boste možnost, da kopirate sporočilo ali ga shranite v klepet. Barva ozadja se spremeni v sivo, če je sporočilo shranjeno v klepet. Če želite preklicati shranjevanje, se ga znova dotaknite in izberite Prekliči shranjevanje.
Uporaba Snapchat očal
Z uvedbo očal Snapchat vam ni več treba začasno ustaviti in vzeti telefona, da bi ujeli trenutek. Očala 2 je bil pravkar izdan 5. septembra in ga je zdaj mogoče kupiti na spletu neposredno pri Spletna stran za očala za dobrih 150 do 200 $. Če se lahko dokopate do para, ponuja edinstven način snemanja posnetkov, ko ste na poti.
Preden začnete snemati videoposnetke Snapchat z očali z ustreznim naslovom, morate svoja očala združiti s svojim računom. To storite tako, da odprete Snapchat in dostopate nastavitve. Od tam se pomaknite navzdol, dokler ne vidite Očala. Tapnite Očala gumb in tam boste našli navodila za seznanjanje vaših z vašim računom. Tam lahko najdete tudi povezavo za nakup para očal.
Če želite posneti video z uporabo očal, preprosto tapnite gumb na levi strani očal. Očala bodo posnela 10-sekundni videoposnetek, z vsakim dodatnim dotikom pa lahko videoposnetku dodate 10 sekund naenkrat. LED lučke v specifikacijah bodo svetile tudi, ko bodo očala snemala. Bodite prepričani, da preverite naše celoten vodnik za uporabo očal, od tega, kako jih kupiti do uporabe.
Vmesnik Snapchat se je morda spremenil od zadnje posodobitve aplikacije, vendar je še vedno dovolj enostaven za uporabo, če le z malo vaje. Zgodbe so zdaj integrirane v prijatelji zaslon in splošni vmesnik sta se nekoliko spremenila, vendar je še vedno isti Snapchat. Z malo napotkov boste kmalu posneli in delili vse posebne trenutke življenja s prijatelji.
Priporočila urednikov
- Generalni direktor TikTok se bo v četrtek soočil s kongresom. Tukaj je opisano, kako gledati
- Kaj pomeni ključavnica na Snapchatu?
- TikTok uvaja namenski kanal za igre
- Meta je odkrila več kot 400 mobilnih aplikacij, ki so "namenjene kraji" Facebook prijav
- Kdaj je najboljši čas za objavo na Instagramu?