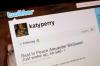Če želite, da je na vašem videu prikazano drugo ime za vaš naslednji Zoom sestanek, ti lahko.
Vsebina
- Kako spremeniti svoje ime na Zoomu na namizju
- Kako spremeniti svoje ime Zoom na mobilniku
- Kako spremeniti prikazana imena Zoom med sestankom
Vse, kar morate storiti, je, da spremenite svoje prikazno ime, in to lahko preprosto storite na namizju, mobilni napravi in celo sredi sestanka. V tem priročniku bomo pregledali vse tri metode, tako da boste vedeli, kako spremeniti svoje ime v Zoomu, ne glede na to, katero napravo uporabljate ali kdaj se odločite za to.
Priporočeni videoposnetki
enostavno
5 minut
Računalnik ali mobilna naprava
Račun Zoom
Internetna povezava
Kako spremeniti svoje ime na Zoomu na namizju
Če uporabljate osebni računalnik, je najbolj neposreden način za spremembo prikaznega imena ta, da se prijavite na spletni portal Zoom in uredite svoj profil. Do spletnega portala lahko dostopate tako, da se pomaknete na https://zoom.us/profile v spletnem brskalniku ali tako, da odprete svoj
Namizna aplikacija Zoom, tapkanje vašega Profilna slika ikono in izbiro Moj profil iz menija, ki se prikaže. Izbiranje Moj profil namesto vas odpre le spletni brskalnik in vas samodejno pripelje na prijavno stran za spletni portal Zoom.Ko ste prijavljeni v spletni portal Zoom, lahko tukaj spremenite svoje prikazno ime:
Korak 1: The Profil zavihek mora biti že izbran, ko ste prijavljeni v svoj spletni portal Zoom. Če ne, izberite Profil zavihek v meniju na levi strani.
2. korak: V razdelku Profil bi morali videti svoje ime in sliko profila. Desno od svojega imena kliknite na Uredi.

Povezano
- Kako nastaviti Facebook Feed, da prikazuje najnovejše objave
- Generalni direktor TikTok se bo v četrtek soočil s kongresom. Tukaj je opisano, kako gledati
- Zahvaljujoč Tapbotsovi aplikaciji Ivory sem končno pripravljen za vedno opustiti Twitter
3. korak: Desno od vaše slike profila se prikaže obrazec. Znotraj te oblike in pod Prikazno ime bo prikazano besedilno polje. V to besedilno polje vnesite želeno prikazno ime.

4. korak: Nato kliknite modro Shrani gumb. Zdaj ste spremenili svoje prikazano ime in naslednjič, ko začnete sestanek Zoom ali se mu pridružite, se bo vaše novo ime pojavilo na zaslonu.
Kako spremeniti svoje ime Zoom na mobilniku
Svoje prikazno ime lahko spremenite tudi prek Zoom mobilna aplikacija. Ta način je nekoliko lažji, saj lahko vse spremembe, ki jih potrebujete, izvedete v aplikaciji, ne da bi se morali prijaviti na spletni portal. To storite tako:
Korak 1: Odprite mobilno aplikacijo Zoom in tapnite več ikona.

2. korak: Vaše ime in profilna slika bi se morala prikazati na vrhu več razdelek. Dotaknite se svojega imena.

3. korak: Pod Moj profil tapnite Prikazno ime.

4. korak: Na Uredi ime zaslon in pod Prikazno ime razdelku je besedilno polje. V to besedilno polje vnesite želeno ime.

5. korak: Tapnite Shrani.
Kako spremeniti prikazana imena Zoom med sestankom
Če ste pred sestankom pozabili spremeniti svoje prikazno ime, ne skrbite: Zoom vam omogoča, da spremenite svoje ime tudi znotraj sestankov v teku. To storite tako:
(Opomba: Če spremenite svoje prikazano ime med sestankom, se zdi, da spremenite svoje ime samo za ta sestanek. Na naslednjih srečanjih bo prikazano vaše prvotno ime. Če ste iskali trajnejšo spremembo prikazanega imena, bi morali razmisliti o spremembi imena prek namiznega/spletnega portala ali mobilnih metod.)
Korak 1: Če ste sredi sestanka Zoom v namizni aplikaciji, kliknite na Udeleženci ikono na dnu zaslona.

2. korak: V meniju stranske vrstice udeležencev, ki se prikaže, premaknite miško nad svoje ime in kliknite na več gumb, ki se pojavi.

3. korak: V meniju, ki se prikaže, izberite Preimenuj.
4. korak: V pogovorno okno, ki se prikaže, vnesite želeno ime in kliknite spremeniti. Zdaj je bilo vaše prikazano ime spremenjeno do konca sestanka. Po koncu sestanka se bo povrnilo na vaše prvotno prikazano ime.
Uporabite lahko tudi podobno metodo za spremembo imena na srednjem sestanku v mobilni aplikaciji: preprosto tapnite Udeleženci ikono, tapnite svoje ime, tapnite Preimenujin nato vnesite želeno ime, ko se prikaže Vnesite novo zaslonsko ime se prikaže pogovorno okno. Nato tapnite v redu. Tako kot pri namizni aplikaciji se tudi pri spremembi prikazanega imena sredi sestanka v mobilni napravi vaše ime spremeni le za čas trajanja sestanka. Ko se sestanek konča, se bo vrnil na vaše prvotno ime.
Priporočila urednikov
- Instagram Threads: kaj morate vedeti in kako se prijaviti
- Kako deaktivirati svoj Instagram račun (ali ga izbrisati)
- Kako zagnati brezplačno preverjanje preteklosti
- Kako razveljaviti ponovne objave na TikToku (in zakaj bi morali)
- Izboljšajte strategijo družbenih medijev vašega podjetja s Sprout Social
Nadgradite svoj življenjski slogDigitalni trendi bralcem pomagajo slediti hitremu svetu tehnologije z vsemi najnovejšimi novicami, zabavnimi ocenami izdelkov, pronicljivimi uvodniki in enkratnimi vpogledi v vsebine.