Ne glede na to, ali delate od doma, ste del velike korporacije ali organizirate porazdeljeno ekipo po vsem svetu, obveščanje vseh in poznavanje delovnega koledarja je ključnega pomena. Če ste bili kdaj pripravljeni na začnite svojo telekonferenco, samo da ugotovite, da nikoli niste uspeli vsem povedati datuma in ure sestanka, ne skrbite, vsi smo bili tam. Če se naučite deliti svoj Google Koledar, je to lahko odličen način, da preprečite, da bi se to ponovilo.
Vsemu temu pa se lahko izognete, če veste, kako deliti Google Koledar z zapiski, povezavami do sestankov in številnimi drugimi funkcijami. Preberite več o tem, kako dati svoj Google Koledar v skupno rabo z drugimi in se izogniti neprijetnim napačnim komunikacijam.
Priporočeni videoposnetki
Kako deliti Google Koledar
Skupna raba vašega Google Koledarja je odličen način za obveščanje prijateljev, družine in sodelavcev o vašem osebnem urniku. Prav tako olajša prenos koledarja na osebnega pomočnika ali tajnika ali ustvarjanje koledarja, ki ga lahko spreminjate vi in člani vaše družine ali podjetja. Pomembno je omeniti, da morate biti vedno previdni, ko delite svoj Google Koledar. Vsakdo, ki mu podelite polno dovoljenje, bo lahko ustvarjal in urejal dogodke, delil vaš koledar z drugimi in se odzval na vsa prejeta povabila. Izdaja G Suite organizatorja koledarja in nastavitve videokonference lahko vplivajo na možnost udeležencev, da uporabljajo določene funkcije Google Meet, kot so tudi posnetki sestankov.
Povezano
- Google Bard lahko zdaj govori, a ali lahko preglasi ChatGPT?
- Kako testiramo prenosnike
- Google delavcem sporoča, naj bodo previdni pri klepetalnih robotih z umetno inteligenco
Delite obstoječi Google Koledar
Korak 1: Prijavite se v svoj Google Račun, izberite Googlove aplikacije gumb, ki je podoben trem vrstam pik, in kliknite Koledar (koledarjev ne morete dati v skupno rabo prek aplikacije Google Koledar).

2. korak: Poiščite Moji koledarji razdelek na levi in kliknite » ” poleg koledarja, ki ga želite dati v skupno rabo, nato izberite Nastavitve in skupna raba.
” poleg koledarja, ki ga želite dati v skupno rabo, nato izberite Nastavitve in skupna raba.

3. korak: Delite svoj koledar z javnostjo, svojo organizacijo ali veliko skupino ljudi tako, da poiščete Dovoljenja za dostop in potrdite ustrezna polja. Če želite koledar deliti samo z izbranimi posamezniki, pojdite na Delite z določenimi osebami in vnesite njihove e-poštne naslove. Obe metodi vas bosta pozvali, da določite nastavitve dovoljenj za druge udeležence, vključno z možnostjo dodajanja in urejanja dogodkov, poiščite podrobnosti o dogodkih (vključno z zasebnimi podatki) in obnovite ali trajno izbrišite dogodke, zato bodite previdni pri odobritvi dovoljenje.
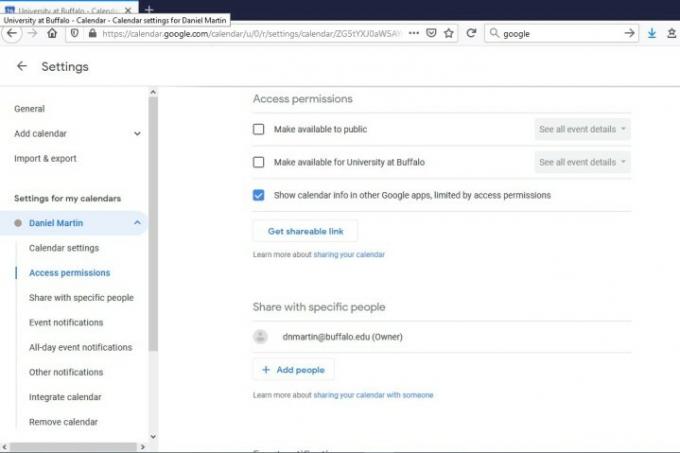
4. korak: Kliknite Pošlji da delite koledar s svojimi predvidenimi prejemniki. Upoštevajte, da bo vsakdo, s katerim delite koledar, moral odpreti povezavo, poslano po e-pošti, da bi pridobil dostop in če nekdo sam nima Google Koledarja, boste morali koledar javno objaviti si ga oglejte.

Priporočila urednikov
- Zakaj Google nekaterim svojim delavcem onemogoča dostop do spleta?
- Ves internet zdaj pripada Googlovi AI
- Najpogostejše težave s storitvijo Microsoft Teams in kako jih odpraviti
- Kako pretvoriti vaše kasete VHS v DVD, Blu-ray ali digitalno
- Kaj je MusicLM? Oglejte si Googlov AI za pretvorbo besedila v glasbo
Nadgradite svoj življenjski slogDigitalni trendi bralcem pomagajo slediti hitremu svetu tehnologije z vsemi najnovejšimi novicami, zabavnimi ocenami izdelkov, pronicljivimi uvodniki in enkratnimi vpogledi v vsebine.


