Medtem ko tehnologija še ni izpolnila obljub Jutrišnji svet in The Jetsons — kot so androidni služabniki in leteči avtomobili – zmožnost govorjenja iz oči v oči prek videokonference s skoraj kjer koli na planetu je iz znanstvene fantastike postala vsakdanji pojav. Ne glede na to, ali povezujete porazdeljeno poslovno ekipo za tedenski sestanek s posodobitvami ali samo pozdravljate oddaljene prijatelje in družino, Zoom je odlično sredstvo za načrtovanje sestankov za osebne in poklicne priložnosti.
Vsebina
- 1. korak: Odprite odjemalca Zoom ali se prijavite v Zoom v spletnem brskalniku
- 2. korak: Izberite nastavitve razporeda srečanja
- 3. korak: Ustvarite svoj Zoom Meeting
Ko bi le lahko dobili vse skupaj hkrati! Najboljši način za to je urnik srečanje Zoom.
Priporočeni videoposnetki
Ko načrtujete sestanek za svoje podjetje, se zavedajte, da lahko skrbnik vašega računa blokira določene funkcije ali od udeležencev zahteva dodatne informacije, da jih lahko uporabi. V tem primeru boste morda videli zvezdico (»*«) poleg nastavitve, vendar lahko kliknete vdelane povezave v vsaki možnosti za dodatne informacije. Upoštevajte, da se sestanki za uporabnike osnovnih računov samodejno končajo po 40 minutah, če so udeleženci trije ali več.
Povezano
- WWDC 2023: vse je bilo napovedano na Applovem ogromnem dogodku
- Imate iPhone, iPad ali MacBook? Takoj namestite to kritično posodobitev
- Ta velika Applova napaka bi lahko hekerjem omogočila krajo vaših fotografij in brisanje vaše naprave
Korak 1: Odprite odjemalca Zoom ali se prijavite v Zoom v spletnem brskalniku
Ko se prijavite v Zoom prek odjemalca ali brskalnika, izberite Urnik ikono, ki je podobna strani koledarja. To bo bodisi odprlo novo okno ali vas preusmerilo na Načrtujte sestanek stran, kjer lahko potrdite podrobnosti svoje videokonference.
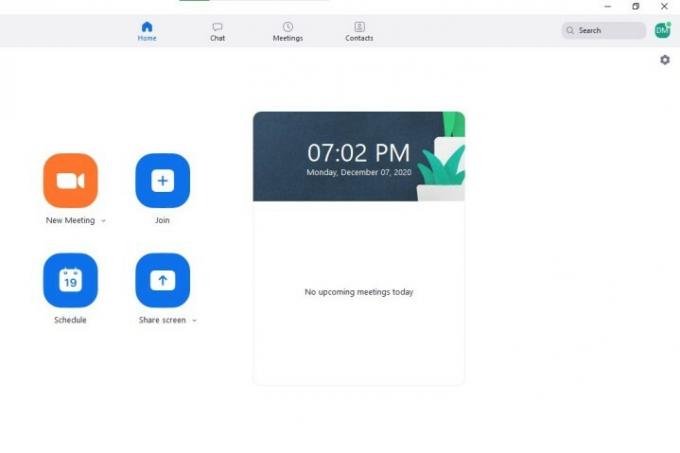
2. korak: Izberite Nastavitve načrtovanja sestanka
Iz Načrtujte sestanek okno, si lahko ogledate naslednje nastavitve. Osnovne možnosti vključujejo izbiro imena, trajanja, datuma in ure za vaš sestanek - čas in trajanje je mogoče prilagoditi v korakih po 15 minut. Upoštevajte, da se lahko vi in sestanek drugih udeležencev začnete kadar koli pred načrtovanim časom. Zoom bo samodejno uporabil časovni pas vašega računalnika, vendar lahko v spustnem meniju izberete drug časovni pas.
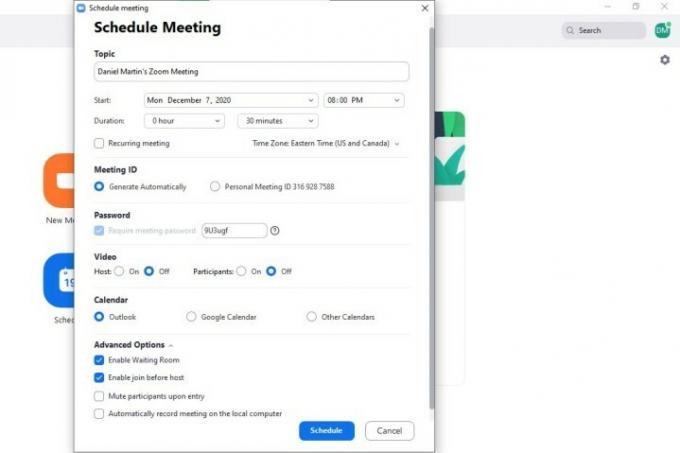
Morda ne boste videli možnosti, ki jih je skrbnik računa onemogočil in zaklenil, vendar običajno možnosti vključujejo:
- Ustvarite ponavljajoči se ID, ki bo ostal enak za vsako sejo za redna srečanja. Uporabite lahko svoj osebni ID ali ustvarite naključno ustvarjenega. Če želite, da se sestanek ponavlja, ga ne pozabite načrtovati v koledarju.
- Uporabite geslo za sestanek, ki ga bodo morali udeleženci vnesti, preden dobijo dostop (poslovni uporabniki morajo ustvariti gesla, ki ustrezajo varnostnim zahtevam skrbnika).
- Odločite se, ali je video gostitelja in udeležencev izklopljen ali vklopljen, ko se pridružite vašim sestankom, čeprav imajo gostitelj in udeleženci vedno možnost, da zaženejo svoj video.
- Pošljite povabila s hitrimi povezavami za odpiranje koledarskih storitev in ustvarjanje dogodkov iCal in Outlook ali prenesite datoteke ICS za uporabo drugih e-poštnih storitev. Lahko tudi izberete Druge storitve prenosa da kopirate URL sestanka, datum in čas.
Napredne možnosti vključujejo omogočanje čakalnice, omogočanje udeležencem, da se pridružijo pred gostiteljem, določanje ali so udeleženci samodejno izklopljeni ob vstopu, in izbiro, ali lokalni računalnik snema srečanje.
3. korak: Ustvarite svoj Zoom Meeting
Izberite Urnik da ustvarite svoj sestanek, in odprlo se bo okno z vašo prednostno storitvijo (v tem primeru Google). Dodate lahko goste in nastavite njihova dovoljenja, pošljete obvestila pred sestankom, določite privzeto vidnost in pošljete povabila z URL-jem, ID-jem sestanka in geslom (če je potrebno).
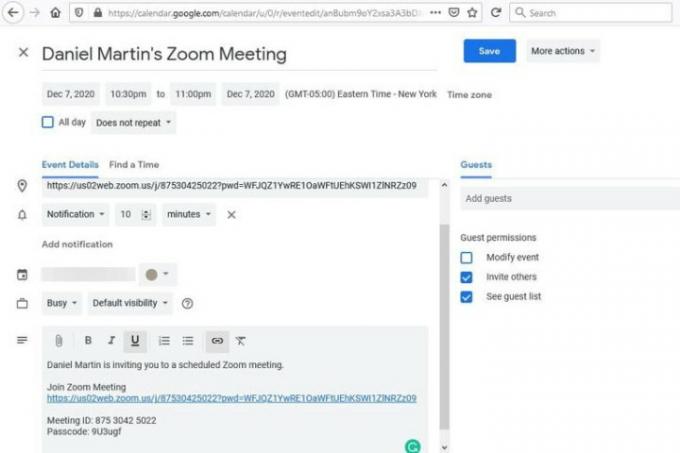
Priporočila urednikov
- Imate iPhone, iPad ali Apple Watch? Takoj ga morate posodobiti
- Evo, zakaj bi WWDC lahko bil "kritičen dogodek" za Apple
- Najpogostejše težave z Zoomom in kako jih odpraviti
- Za zaščito vašega računalnika Mac se zažene spletno mesto Apple Security Research
- Vaši pogovori Siri so bili morda posneti brez vašega dovoljenja
Nadgradite svoj življenjski slogDigitalni trendi bralcem pomagajo slediti hitremu svetu tehnologije z vsemi najnovejšimi novicami, zabavnimi ocenami izdelkov, pronicljivimi uvodniki in enkratnimi vpogledi v vsebine.




