Povezovanje vašega iPhone-a z iTunes prek računalnika Mac ali PC je bistveni del digitalnega gospodinjstva. Ne glede na to, ali želite posodobiti svoj iPhone, ga sinhronizirati z računalnikom ali vanj prenesti nekaj medijev, je povezava z iTunes pogosto najboljša - ali včasih edina - možnost.
Vsebina
- Kaj storiti, ko se vaš iPhone ne prikaže v iTunes
- Posodobite gonilnik Apple Mobile Device USB Driver v računalniku z operacijskim sistemom Windows
- Pojdite na Apple Support
Vendar se lahko včasih zgodi, da vaš iPhone ni prikazan v iTunes. IPhone povežete z računalnikom prek kabla USB, vendar se ne prikaže nikjer v vašem računalniku in zdi se, da ga iTunes ne prepozna. V tem članku razlagamo, kaj storiti v takih primerih, in pokrivamo pet najbolj uporabnih rešitev. Običajno je težavo mogoče rešiti s preprostimi ponovnimi zagoni ali posodobitvami, v nekaterih primerih pa boste morda morali kupiti nove kable ali se celo obrniti na Apple Support.
Priporočeni videoposnetki
Kaj storiti, ko se vaš iPhone ne prikaže v iTunes
Poskusite z drugim kablom USB ali vrati USB

Najpreprostejša stvar, ki jo lahko naredite, ko vaš iPhone ni prikazan v iTunes, je, da poskusite z drugim kablom USB ali vrati USB. Včasih je okvarjena strojna oprema lahko razlog, da se ne morete pravilno povezati. Torej, če ima vaš računalnik druga vrata USB, poskusite s tem. Podobno, če imate drug kabel USB za vaš iPhone, poskusite s tem.
Povezano
- Resnično upam, da to uhajanje cen iPhone 15 Pro ni res
- Apple dodaja popolnoma novo aplikacijo v vaš iPhone z iOS 17
- iOS 16.5 prinaša dve vznemirljivi novi funkciji za vaš iPhone
Prav tako je vredno poskusiti z drugim računalnikom, če drug kabel ali vrata USB ne delujejo. Če drug računalnik zazna vaš iPhone, veste, da je težava najverjetneje v vašem računalniku.
Znova zaženite iPhone in računalnik

Če se vaš iPhone še vedno ne prikaže v iTunesu, lahko poskusite znova zagnati iPhone in nato računalnik. To je očiten korak, vendar v takih primerih pogosto deluje, ker ponovni zagoni izplaknejo vašo napravo Oven, ki obravnava kratkoročne podatke in naloge. Iz kakršnega koli razloga lahko takšni podatki motijo delovanje vašega iPhona ali računalnika. Vedno je vredno poskusiti.
Vklopite in odklenite svoj iPhone
Morda je samoumevno, vendar morate imeti vaš iPhone vklopljen in odklenjen, preden se prikaže v iTunes.
Zaupajte svojemu računalniku

Še ena preprosta stvar, ki jo morate narediti, je tapkanje Zaupanje ko se prikaže sporočilo »Trust This Computer?« se na vašem iPhonu pojavi obvestilo. Brez tega iTunes ne bo mogel zaznati vašega iPhone-a, saj se ta ne bo hotel povezati z vašim računalnikom.
Prav tako ste morda nehote tapkali Ne zaupaj na eni točki v času. Če to storite, vaš iPhone nikoli ne pošlje podatkov v vaš računalnik in je to lahko razlog, zakaj vaš iPhone ni prikazan v iTunes. Če sumite, da je temu tako, lahko spremenite nastavitve za zaupanja vredne računalnike. Če želite to narediti, pojdite na Nastavitve > Splošno > Ponastavi > Ponastavi lokacijo in zasebnost.
Posodobite programsko opremo
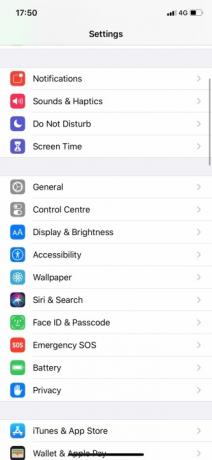


Če se vaš iPhone še vedno ne prikaže v iTunes, se morate začeti prepričati, da je vse popolnoma posodobljeno. Če je možno, posodobite svoj iPhone, posodobite iTunes in posodobite operacijski sistem vašega računalnika (bodisi MacOS ali Windows).
Če želite posodobiti svoj Mac, morate odpreti Sistemske nastavitve in nato kliknite Posodobitev programske opreme. Če želite posodobiti svoj računalnik z operacijskim sistemom Windows, morate klikniti Začetek in nato pojdite na Nastavitve > Posodobitev in varnost > Windows Update.
Če želite posodobiti iTunes na Macu, morate odpreti Trgovina z aplikacijami in nato kliknite Posodobitve. Če je na voljo posodobitev iTunes, jo kliknite.
Če želite posodobiti iTunes v računalniku z operacijskim sistemom Windows, morate odpreti iTunes in nato iti na Pomoč > Preveri posodobitve.
Posodobite gonilnik za iPhone v računalniku z operacijskim sistemom Windows

Če ste uporabnik sistema Windows, lahko poskusite posodobiti programsko opremo gonilnika za iPhone. Če to počnete pogosto, se bo vaš iPhone začel prikazovati v iTunes. Spodaj smo opisali, kako to storite, če ste za prenos iTunes uporabili Microsoft Store.
Korak 1: Odklopite vaš iPhone iz računalnika. Nato odklenite svoj iPhone in ga znova povežite z računalnikom s kablom USB.
2. korak: Z desno miškino tipko kliknite Začetek in nato izberite Upravitelj naprav. Nato kliknite Prenosne naprave tako da se razširi.
3. korak: Desni klik na Apple iPhone (ali kakor koli vaš računalnik imenuje vaš iPhone). Kliknite Posodobi gonilnik. Končno izberite Samodejno poiščite posodobljen gonilnik.
S tem boste namestili nov gonilnik za vaš iPhone. Ko je nameščen, odprite iTunes. Zdaj bi moral biti sposoben zaznati vaš iPhone.
Če ste iTunes prenesli z Applovega spletnega mesta in ne iz trgovine Microsoft Store, storite naslednje, da posodobite gonilnik za iPhone:
Korak 1: Povežite svoj iPhone s kablom USB na računalnik. Odkleni ga.
2. korak: Pritisnite tipko Windows + R tipki hkrati, kar odpre ukaz Zaženi. V Teči oknu vnesite naslednje:
%ProgramFiles%Common FilesAppleMobile DeviceSupportDrivers
3. korak: Kliknite v redu. Z desno miškino tipko kliknite bodisi Usbaapl64.inf oz Usbaapl.inf. Nato kliknite Namestite. Nazadnje odklopite vaš iPhone, znova zaženite računalnik in znova povežite svoj iPhone, preden odprete iTunes.
Posodobite gonilnik Apple Mobile Device USB Driver v računalniku z operacijskim sistemom Windows
Če nobeden od teh korakov ne deluje, poskusite posodobiti Apple Mobile Device USB Driver v sistemu Windows. To storite tako:
Korak 1: Istočasno pritisnite tipki Windows + R, kar odpre ukaz Zaženi. V okno Zaženi vnesite naslednje: devmgmt.msc
2. korak: Kliknite v redu. Nato kliknite na Krmilniki univerzalnega serijskega vodila da razširite njegov podmeni, kot je prikazano na spodnjem posnetku zaslona. Desni klik na Gonilnik USB za mobilne naprave Apple in nato kliknite Posodobite gonilnik da preverite novejšo različico.
Če vidite možnost za novejšo različico, kliknite, da jo prenesete. Ko je prenos končan, znova povežite svoj iPhone in preverite, ali se prikazuje.
Pojdite na Apple Support
Recimo, da ste preizkusili vse te možnosti za odpravljanje težav in se poskušali povezati z drugim računalnikom, pa še vedno niste našli ničesar. Na žalost to verjetno pomeni, da se soočate s težavo s strojno opremo. V tem primeru vam preostane le še stik Podpora Apple da vidim, kaj zmorejo.
Morda se boste morali dogovoriti za sestanek v najbližji trgovini Apple Store, da si bodo lahko podrobneje ogledali.
Priporočila urednikov
- Imate iPhone, iPad ali Apple Watch? Takoj ga morate posodobiti
- iOS 17 je uraden in bo popolnoma spremenil vaš iPhone
- Vaš iPhone bi lahko ukradel to funkcijo tabličnega računalnika Pixel, ko bo dobil iOS 17
- Vaš iPhone je pravkar dobil prvo varnostno posodobitev te vrste
- iOS 17 bo vašemu iPhonu morda dodal veliko funkcijo Android



