Applova funkcija Family Sharing ni na voljo samo za naprave iOS; nastavite ga lahko tudi na vašem Macu. Storitev vam omogoča skupno rabo aplikacij, ki ste jih osebno kupili, in družinskim članom omogoča uporabo vaših knjig, filmov in drugega. Oglejmo si, kako uporabljati Family Sharing na Macu.
Vsebina
- Nastavitev družinske skupne rabe
- Prilagajanje nastavitev Family Sharing
Priporočeni videoposnetki
enostavno
10 minut
Namizni računalnik Mac ali MacBook
Nastavitev družinske skupne rabe
Korak 1: V računalniku Mac odprite Sistemske nastavitve pod zavihkom z ikono Apple v zgornjem levem kotu namizja. Če ste prijavljeni v svoj račun Apple ID na vašem Macu, potem Družinska skupna raba se mora prikazati. Če pa ikone ne vidite, se preprosto prijavite v svoj Apple ID in se vrnite na Sistemske nastavitve.
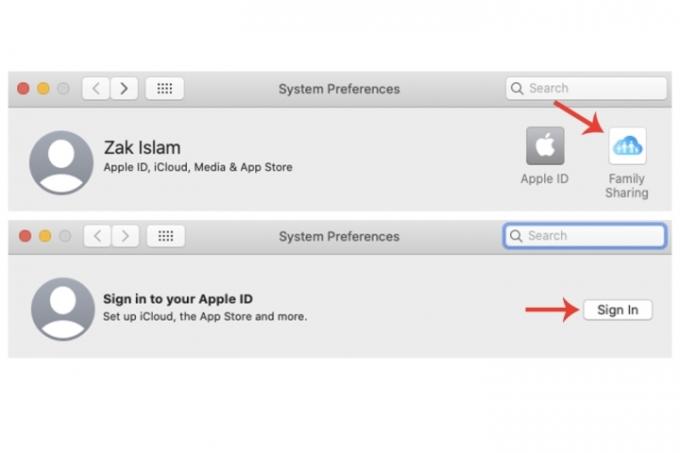
2. korak: Kliknite Družinska skupna raba. V tem oknu boste pozvani, ali želite biti organizator za družino. Kliknite na Naslednji gumb za potrditev. V naslednjem oknu boste pozvani, ali želite Delite svoje nakupe. Imate tudi možnost, da uporabite drug račun. Kliknite Naslednji.
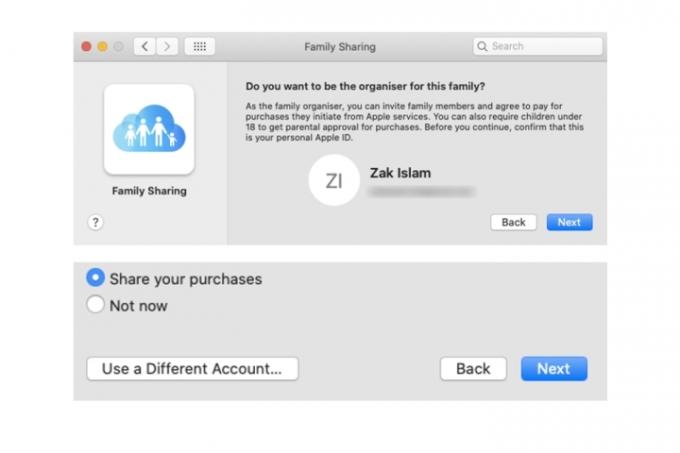
Povezano
- Poročilo: Applovi MacBook 2024 se lahko soočajo z resnimi pomanjkljivostmi
- Na Macu lahko igrate skoraj vsako igro Windows – tukaj je, kako
- M3 Mac se bo morda predstavil letos - s presenetljivim dodatkom
3. korak: V oknu za plačilo bodo prikazani vaši podatki o plačilu z vašim računom Apple ID. Obstaja tudi možnost uporabe drugega načina plačila prek gumba na dnu poleg Naslednji. Vsi nakupi vaših družinskih članov, ki jih dodate v storitev, bodo povezani z vašo kartico za nakup takih aplikacij. Kliknite Naslednji. Sprejmite pogoje in določila ter kliknite Se strinjam.

4. korak: Poleg skupne rabe aplikacij in podobnega vam Family Sharing na Macu omogoča tudi skupno rabo lokacije povezanih naprav z družinskimi člani. Kliknite Končano.
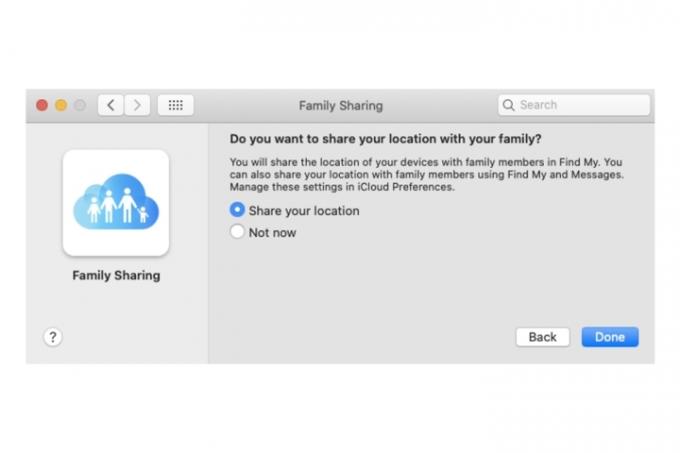
5. korak: Zdaj lahko dodate osebe v družinsko skupno rabo svojega Maca. Kliknite na Dodajte družinskega člana vnesite njihovo ime ali e-poštni naslov in nato izberite Nadaljuj. Za nadaljevanje boste morali potrditi svoje lastno geslo za Apple ID in potrditi nekatere podrobnosti v zvezi s plačilno kartico vašega računa.
Ko bodo dodani, bodo prejeli e-poštno sporočilo. Ko sprejmejo povabilo, se njihov status v družinski skupini ustrezno spremeni.
Če želite v skupino dodati več članov, kliknite + in sledite istim korakom, kot so navedeni zgoraj.

Prilagajanje nastavitev Family Sharing
Korak 1: Kliknite na Delitev nakupa zavihek. Možnost lahko izklopite Delite moje nakupe, kot tudi spreminjanje podatkov o kartici. Lahko tudi popolnoma onemogočite Delitev nakupa z izbiro Ugasni gumb.

2. korak: Kliknite na shramba iCloud zavihek. Povedal vam bo, da nadgradite na višji naročniški načrt iCloud, da boste svoj račun delili z družinskimi člani.

3. korak: Kliknite na Skupna raba lokacije zavihek. Če je niste omogočili med začetnim postopkom namestitve Family Sharing, odprite aplikacijo Find My na vašem Macu. Ko ga nastavite, izberite Ljudje in nato izberite ime družinskega člana. Nazadnje kliknite Deli mojo lokacijo možnost.
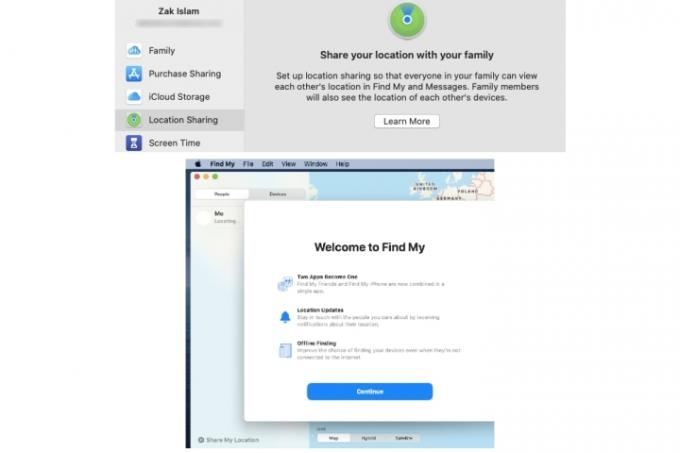
4. korak: Kliknite na Čas zaslona zavihek. Tukaj lahko upravljate čas uporabe z družinskimi člani, dodanimi v skupino, tako da izberete Odprite nastavitve časa zaslona gumb.
Če želite več o času zaslona, si oglejte naš vodnik o uporabni funkciji Mac.
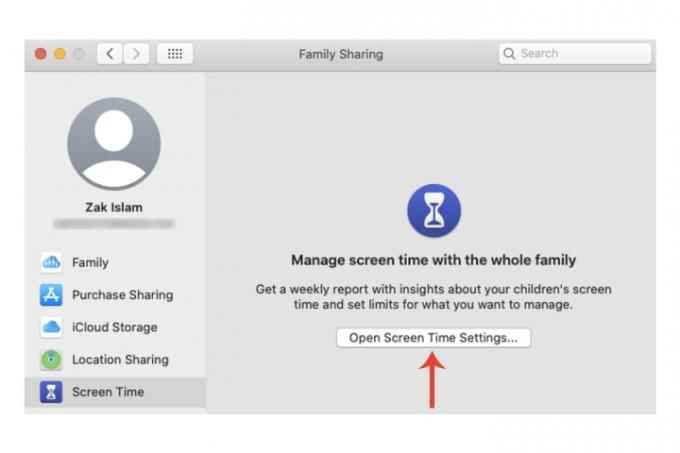
Če niste preveč seznanjeni z različnimi funkcijami Maca ali ste pravkar kupili nov Mac ali MacBook, pojdite na naše vodnike za uporabo več namizij v vašem Macu, in preverjanje vašega Maca glede virusov in zlonamerne programske opreme.
Priporočila urednikov
- Ta skrivni meni bo za vedno spremenil vašo uporabo vašega Maca
- Najboljše ponudbe za MacBook nazaj v šolo: prihranite pri MacBook Air in Pro
- M3 MacBook Pro bo morda predstavljen prej, kot je kdo pričakoval
- MacBook Air je še vedno na najnižji ceni po Prime Day 2023
- MacBookov je preveč
Nadgradite svoj življenjski slogDigitalni trendi bralcem pomagajo slediti hitremu svetu tehnologije z vsemi najnovejšimi novicami, zabavnimi ocenami izdelkov, pronicljivimi uvodniki in enkratnimi vpogledi v vsebine.



