Vrnitev v šolo pogosto zahteva nadgradnjo pripomočka, kar se lahko izkaže za velik strošek. Na srečo obstaja veliko lažji način, da zagotovite, da so vaše naprave posodobljene, ne da bi jih zamenjali.
Vsebina
- Onemogočite aplikacije, ki se samodejno zaženejo ob zagonu
- Optimizirajte svoje pogone
- Optimizirajte življenjsko dobo baterije s spreminjanjem nastavitev zaslona
- Zaščitite svoj računalnik pred virusi in hekerji
- Nastavite tiskalnik
- Nadgradnje
Vaš računalnik že gosti številna orodja, ki jih je mogoče uporabiti za povečanje njegove zmogljivosti. Ta priročnik združuje številne hitre in enostavne načine, kako zagotoviti, da je vaš računalnik z operacijskim sistemom Windows 10 nastavljen tako, da deluje z največjo učinkovitostjo, preden se začne vaš semester.
Priporočeni videoposnetki
Onemogočite aplikacije, ki se samodejno zaženejo ob zagonu
Številne aplikacije so pogosto nastavljene tako, da se samodejno zaženejo takoj, ko vklopite računalnik. Ne samo to, v ozadju vključijo tudi dodatne programe, ki se zaženejo vsakič, ko vklopite vaš stroj.
To bi lahko bilo koristno za vas, če so to glavne aplikacije, s katerimi delate. Vendar postopek znatno vpliva na življenjsko dobo baterije. Vpliva tudi na splošno zmogljivost vaše naprave in čas zagona.
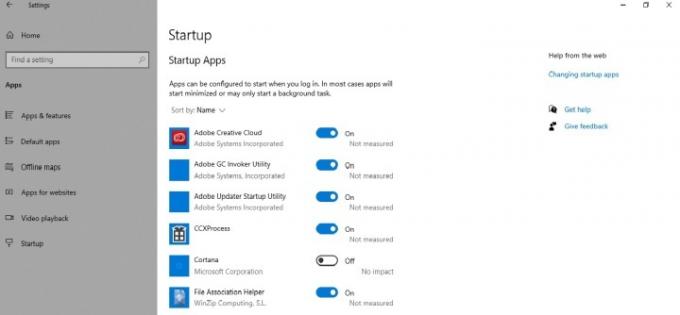
Če želite omejite takšne aplikacije, morate konfigurirati njihove nastavitve in jih onemogočiti. To bo zmanjšalo število virov, s katerimi upravlja vaša naprava, in izboljšalo zmogljivost zagona.
Če želite to narediti, pojdite na Nastavitve > Aplikacije > Zagon in na seznamu, ki se prikaže, izklopite preklopno stikalo za aplikacije, ki jih ne potrebujete, takoj ko se prijavite v svojo napravo. Aplikacije, kot sta OneDrive in Windows Security Notification, boste morda želeli pustiti vklopljene.
Uporabljajte samo aplikacije tretjih oseb, ki lahko vplivajo na delovanje med zagonom. Ko končate s temi koraki, bi morali občutiti vsaj malo podaljšano življenjsko dobo baterije in izboljšano delovanje.
Optimizirajte svoje pogone
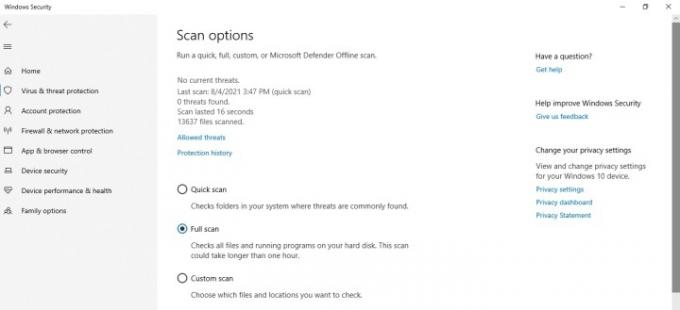
Trdi diski imajo gibljive dele, ki jih je treba vsake toliko optimizirati. Morali bi uporabiti defragmentacijo orodje za upravljanje bitov v vaših pogonih, tako da delujejo bolje.
Če želite defragmentirati trdi disk v sistemu Windows 10, pojdite na Nastavitve > Sistem > Več nastavitev za shranjevanje > Optimiziraj pogone in izberite pogon, ki ga želite optimizirati. Po zaključku teh korakov je treba vaš pogon organizirati tako, da izboljša splošno zmogljivost vašega sistema.
Optimizirajte življenjsko dobo baterije s spreminjanjem nastavitev zaslona
Eden najpreprostejših načinov za razširitev življenjska doba baterije vašega sistema je prilagoditi nastavitve zaslona. Veliko ljudi se ne zaveda tega preprostega in hitrega načina za zagotovitev, da eno polnjenje traja dlje. Zaslon vašega osebnega računalnika porabi največ baterije, zato ima lahko prilagoditev njegovih nastavitev veliko vlogo pri življenjski dobi baterije.
Skrajšajte časovnike spanja
Krajši časovniki izklopa bodo hitreje izklopili zaslon, ko ni v uporabi, s čimer boste prihranili baterijo. Če želite nastaviti časovnik ali ga skrajšati, pojdite na Nastavitve > Sistem > Napajanje in spanje > Računalnik preklopi v način spanja in izberite najkrajše razpoložljivo časovno obdobje.
Ko dokončate te korake, bi se morala življenjska doba baterije vašega računalnika nekoliko povečati.
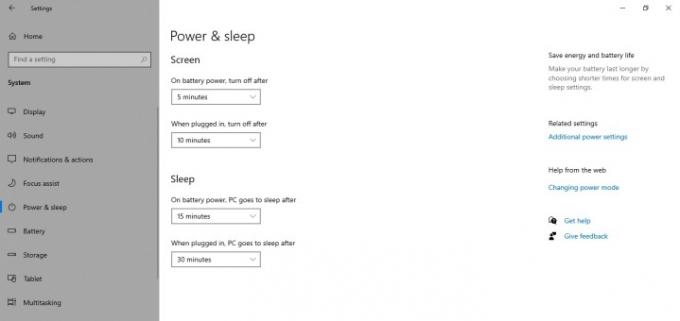
Omogoči temno temo
Način temne barve ne pomaga samo pri obremenitvi oči, temveč tudi pri porabi baterije. Če želite preklopiti na temno temo in tako podaljšati baterijo naprave, pojdite na Nastavitve > Prilagajanje > Barve > Izberite svojo barvo in izberite temno možnost.
Izklopite tudi preklopno stikalo za učinke prosojnosti. Ko končate, bo večina elementov na namizju temnih in življenjska doba baterije bo znatno optimizirana.
Preklopite na temno ozadje
Temno ozadje deluje enako kot temna tema v smislu ohranjanja življenjske dobe baterije. Če želite uporabiti temno ozadje, pojdite na Nastavitve > Prilagajanje > Ozadje > Enobarvno in izberite temno barvo, na primer črno ali sivo. Po dokončanju teh korakov bi moralo biti vaše ozadje temno in življenjska doba baterije bi morala biti opazna.
Zaščitite svoj računalnik pred virusi in hekerji
Zaščita vašega sistema pred zunanjimi grožnjami je ena najpomembnejših stvari, ki jih morate storiti pri prilagajanju. Prepričati se morate, da so podatki v vašem računalniku varni pred zlonamerno programsko opremo in hekerji. Vedno obstaja možnost namestitve aplikacije tretjih oseb ki lahko opravi delo, vendar ima Windows 10 vgrajeno aplikacijo Windows Security, ki vključuje protivirusni program Microsoft Defender in požarni zid Microsoft Defender. Obe funkciji skupaj zagotavljata zadostno zaščito pred virusi in hekerji.
Preglejte svoj računalnik glede virusov
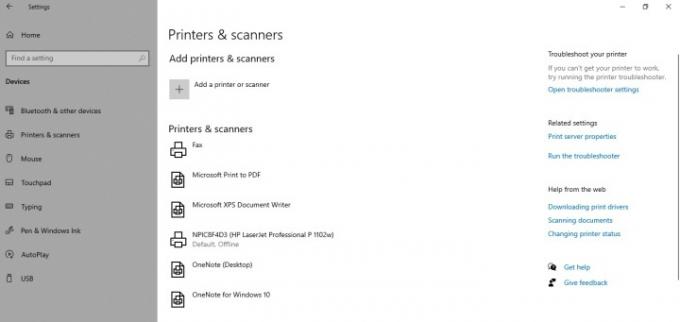
Priporočljivo je, da vsake toliko časa izvedete popoln pregled protivirusnega programa Microsoft Defender Antivirus. Medtem ko je program vedno na delu in išče morebitno zlonamerno programsko opremo, vohunsko programsko opremo, izsiljevalsko programsko opremo ali viruse, proti katerim bi se lahko boril, morate za varnost zagnati pregled.
Če želite v računalniku izvesti popoln pregled zlonamerne programske opreme, pojdite na Start > Varnost sistema Windows > Zaščita pred virusi in grožnjami > Trenutne grožnje > Možnosti pregleda > Celoten pregled > Preglej zdaj. Ko končate, se bo Microsoft Defender Antivirus znebil vsega sumljivega v vaši napravi.
Aktivirajte požarni zid Windows
Vedno je priporočljivo, da vklopite tudi požarni zid Microsoft Defender, da dodate dodatno raven varnosti pri zaščiti vašega prenosnika pred neželenim dostopom. Verjetno bo že privzeto vklopljen, vendar je priporočljivo, da preverite, ali je, in ga omogočite, če ni. Pojdi do Start > Varnost Windows > Požarni zid in zaščita omrežja > Obnovi nastavitve. Ko končate s temi koraki, bo požarni zid poskrbel, da bo vaš računalnik varen pred omrežnimi grožnjami.
Nastavite tiskalnik
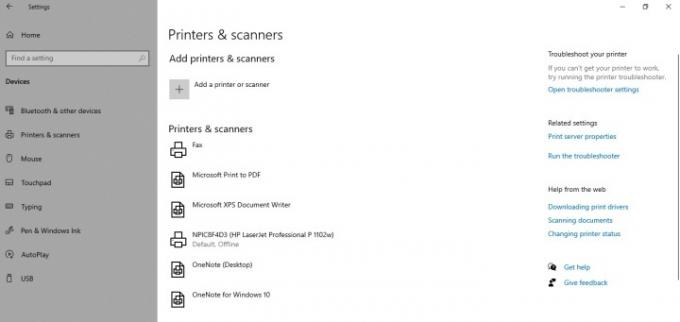
Poznavanje korakov za priključitev brezžičnega tiskalnika ali tiskalnika USB na prenosni računalnik s sistemom Windows 10 je nekaj, kar vam bo vedno prišlo prav.
Brezžični tiskalnik
Če želite brezžični tiskalnik povezati s svojo napravo, se morate najprej prepričati, da je povezan z internetom, nato pa pojdite na Nastavitve > Naprave > Tiskalniki in optični bralniki > Dodajanje tiskalnika ali optičnega bralnika. Nato s seznama izberite tiskalnik in kliknite Dodajte napravo in Windows 10 bo ustrezno upravljal potrebne gonilnike za nastavitev brezžičnega tiskalnika.
USB tiskalnik
Prav tako morate zagotoviti, da ima vaš računalnik aktivno internetno povezavo, ko priključite tiskalnik USB. Ko je to opravljeno, pojdite na Nastavitve > Naprave > Tiskalniki in optični bralniki in povežite tiskalnik s prenosnikom s kablom USB. Ko to storite, bo Windows 10 poiskal tiskalnik in samodejno namestil njegove gonilnike.
Nadgradnje
Ta priročnik je osredotočen na pomoč pri prilagajanju prenosnika z orodji in nastavitvami, ki so na voljo v sistemu Windows 10. Če pa imate razmeroma star prenosnik, boste morda morali nadgraditi nekatere komponente, kot je tradicionalni trdi disk v pogon SSD (SSD), da izboljšate delovanje sistema.
Ta vodnik smo sestavili za vas, da bi izvedeli več o hitrih in preprostih načinih za izboljšanje zmogljivosti vašega računalnika. Ne moremo zagotoviti, da bo vaša naprava delovala s polno učinkovitostjo po tem koraku, še posebej, če je razmeroma stara. Vendar se lahko njegova zmogljivost in življenjska doba baterije nekoliko izboljšata brezplačno.
Priporočila urednikov
- Dellov prvi prenosni računalnik z operacijskim sistemom Windows 11 ARM ima ceno kot Chromebook
- Sina sem peljal nakupovat njegov prvi šolski prenosni računalnik. Tukaj je tisto, kar me je presenetilo
- Najboljši prenosniki z zaslonom na dotik za leto 2022
- Surface Laptop Go 2 se ne bo veliko razlikoval od prvega
- Potrebujete delo s ceste? Tukaj je 5 najboljših prenosnikov z LTE
Nadgradite svoj življenjski slogDigitalni trendi bralcem pomagajo slediti hitremu svetu tehnologije z vsemi najnovejšimi novicami, zabavnimi ocenami izdelkov, pronicljivimi uvodniki in enkratnimi vpogledi v vsebine.



