Ni pomembno, ali imate enega od najboljši igralni namizni računalniki če ga ne morete hitro obiti. Obstaja seznam bližnjic sistema Windows, ki jih uporabljam na svojem igralnem računalniku skoraj vsak dan, in morda vam bodo pomagale pri premikanju po igralni napravi kot pravemu naprednemu uporabniku.
Vsebina
- Preklop in hitro zapiranje oken
- Vsili igro v celozaslonski (ali okno)
- Premikanje okna med monitorji
- Prisilno zapustite igro
- Ponastavite grafični gonilnik
- Takoj naredite ustrezen posnetek zaslona
- Posnemite zadnjih 30 sekund igranja
Osredotočam se na bližnjice, ki so koristne med igranjem iger, zato ne pozabite prebrati naše povzetek petih uporabnih bližnjic sistema Windows za premikanje po vašem stroju na splošno.
Priporočeni videoposnetki
Preklop in hitro zapiranje oken
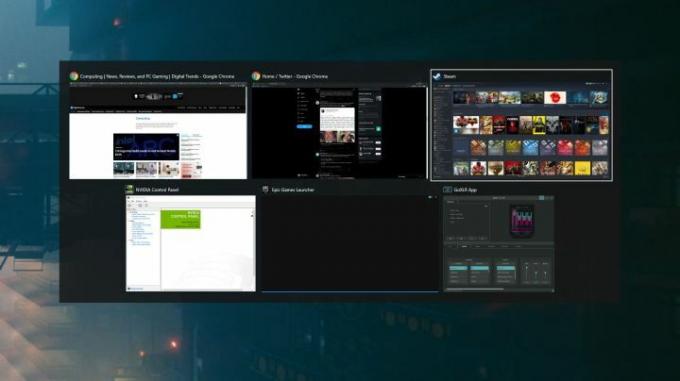
Alt + Tab je stalnica za vsakega uporabnika osebnega računalnika, ne le za igralce. Če ne veste, vam ta bližnjica omogoča preklapljanje med okni in postavitev izbranega v ospredje. V igrah je uporaben za hiter preklop iz celozaslonske aplikacije, še posebej, če je to potrebno
preveri Discord ali prikličite orodja za igre v brskalniku.Poleg same bližnjice lahko držite Alt držite okna dvignjena in nenehno pritiskajte Tab kolesariti med njimi. Če želite zapreti okno iz tega pogleda, lahko pritisnete Izbriši, prav tako. Naj je preprosto, Alt + Tab bi moral biti najboljši prijatelj vsakega igralca računalniških iger.
Vsili igro v celozaslonski (ali okno)

To je še en preprost, ki ga uporabljam ves čas: Alt + Enter. Ta bližnjica bo prisilila okno v celozaslonski način ali obratno. V redu je za navigacijo ali če igrate igro, ki nima možnosti okenskega načina, vendar v glavnem ga uporabite za odpravljanje težav, ki se lahko pojavijo z ekskluzivnim celozaslonskim načinom in bizarnim oknom umestitve.
S temi težavami sem se srečal več desetkrat, nazadnje v Usoda 2. Usoda 2 ne deluje dobro, ko ga uporabljate Alt + Tab medtem ko delujete v celozaslonskem načinu, zato ga namesto tega izvajam v načinu brez robov. Težava je v tem, da se grafične nastavitve po posodobitvi občasno ponastavijo, kar povzroči, da moje okno ponori, ko Alt + Tab ali zagnati v majhnem kotu na mojem monitorju. Alt + Enter je v teh primerih rešilna bilka.
Premikanje okna med monitorji

Nastavitve z več monitorji so nagnjene k težavam, še posebej za računalniške igre. Ena izmed bolj frustrirajočih težav je, ko se igra zažene na zaslonu, ki ga ne želite, in v igri nimate možnosti, da izberete, kateri zaslon želite. Ključ Windows + Shift + levo oz Desna puščica premakne vaše okno na drug zaslon v smeri, ki jo izberete.
To je vse, kar morate storiti več monitorjev V večini primerov. Včasih pa se igre ne preklopijo, če so v celozaslonskem načinu. V teh primerih uporabljam Alt + Enter najprej okno igro, preden jo poskušate premakniti na drug zaslon. Ta bližnjica je še posebej uporabna, ko je vaš kazalec zaklenjen na okno igre, kar se zgodi precej pogosto.
Prisilno zapustite igro

Igre včasih zamrznejo in ni druge možnosti, kot da zaprete aplikacijo. Če želite zapreti katero koli aplikacijo, vključno z igrami, uporabite Alt + F4. Pravzaprav uporabljam program SuperF4, ki je še zmogljivejša različica Alt + F4 (in eden od prve aplikacije, ki bi jih morali namestiti na nov igralni računalnik).
Če je vaša igra zamrznjena, vendar imate drugače nadzor nad računalnikom, jo boste morda lahko shranili. Alt + Tab iz igre in odprite Resource Monitor (Windows + S, poiščite Resource Monitor). Preklopite na procesor in poiščite svojo igro. Desni klik, izberite Analizirajte čakalno verigo in poskusite končati najnižji proces v verigi.
Možno je, da se bo vaša igra popolnoma ustavila ali pa se ne bo obnovila. Toda to bi lahko rešilo vašo igro, ne da bi jo morali zapreti.
Ponastavite grafični gonilnik

Je zaslon prazen? Igre upodabljajo s čudnimi barvami? Pri računalniških igrah lahko naletite na vrsto grafičnih težav in hroščev, ki postanejo še bolj frustrirajoči, če ste igro prisilno zaprli ali preklopili iz aktivnega okna. Včasih pride do težave z vašim gonilnik grafične kartice.
Ctrl + Windows + Shift + B bo ponastavil gonilnike vaše grafične kartice. Ta ukaz dejansko ponastavi več stvari na vašem računalniku in zaslišali boste majhen pisk in videli, da se zaslon za kratek trenutek zatemni. To ni bližnjica sistema Windows, ki bi jo uporabljal ves čas, vendar jo je koristno imeti v zadnjem žepu za vsak slučaj.
Takoj naredite ustrezen posnetek zaslona
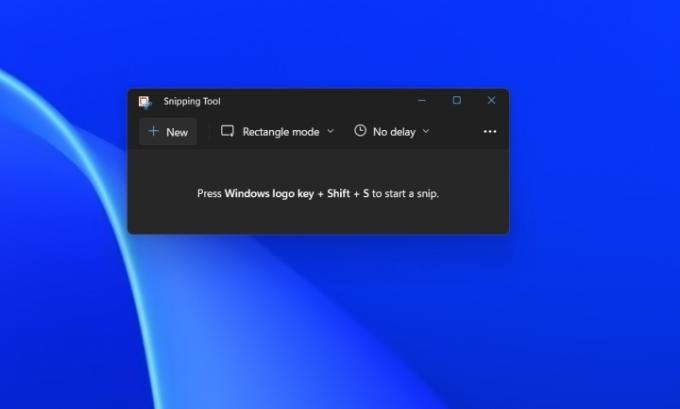
Morda poznate uporabo Print Screen da naredite posnetek zaslona (ali Alt + Print Screen za določeno okno). Težava je v tem, da vam ta ukaz ne omogoča nadzora nad tem, kje je posnetek zaslona shranjen ali kaj zajame, kar je še posebej težavno pri Print Screen samostojno (zajel bo celoten zaslon, tudi če imate več monitorjev).
Vnesite orodje za izrezovanje, ki je najboljši način za posnetek zaslona na računalniku. Windows + Shift + S samodejno potegne orodje za izrezovanje, tako da lahko naredite posnetek zaslona želenega in ga shranite kamor želite. To je tisti, ki ga uporabljam ves čas, tudi z nameščeno Nvidia GeForce Experience.
Posnemite zadnjih 30 sekund igranja

Končno lahko uporabite enega od najboljše funkcije na Xbox Series X v sistemu Windows: snemanje vaših zadnjih 30 sekund igranja. Funkcijo boste morali vklopiti prek igralne vrstice Xbox, do katere lahko dostopate Windows + G. Kliknite na Zajemi in nato vklopite Posnemite zadnjih 30 sekund. Od tam naprej lahko uporabljate Windows + Alt + G da posnamete svojih zadnjih 30 sekund igranja posnetek svojega Elden Ring šef ubija ali trikov Apex Legende.
To lahko storite s programsko opremo GeForce Experience in Radeon, ki vam ponujata več možnosti za kakovost vašega snemanja. Običajno moram zajeti le kratek posnetek in me ne skrbi preveč, kako izgleda, zato je različica Xbox Game Bar preprosta rešitev, ki deluje s katerim koli sistemom.
Priporočila urednikov
- Ta skriti meni je za vedno spremenil mojo uporabo svojega Maca
- Računalnik sem zamenjal z Asus ROG Ally. Tukaj je tisto, kar me je presenetilo
- Profesionalno pregledujem igralne monitorje. Tu so najhujše napake pri nakupu, ki jih vidim
- Lahko si oddahnem – mojega iskanja najboljšega krmilnika za računalniške igre je konec
- Razvijalce sem prosil, naj pojasnijo, zakaj vrata za računalnike leta 2023 delujejo kot smeti
Nadgradite svoj življenjski slogDigitalni trendi bralcem pomagajo slediti hitremu svetu tehnologije z vsemi najnovejšimi novicami, zabavnimi ocenami izdelkov, pronicljivimi uvodniki in enkratnimi vpogledi v vsebine.




