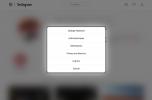Pretakanje v Twitch na Xbox Series X oz Serija S je preprosto, čeprav Microsoftova konzola nima integracije Twitch, kot je PlayStation 5. Čeprav je postopek preprost, Microsoft uporabnikom ne pove, kako pretakati na Xbox Series X, še manj, kako to storiti zunaj Twitcha. Poleg tega, ko Microsoft zapira lastno pretočno storitev, Mixer, imate kot možnosti pretakanja resnično samo aplikacijo Twitch ali namensko kartico za zajem.
Vsebina
- Kako pretakati na Xbox Series X z aplikacijo Twitch
- Kako pretakati na Xbox Series X s kartico za zajem
To bomo obravnavali v tem priročniku. Ne glede na to, ali želite nastaviti preprosto pretakanje prek aplikacije Twitch ali začeti s kartico za zajem, tukaj je opisano, kako začeti pretakanje na vašem Xbox Series X ali S.
Priporočeni videoposnetki
Več Xbox Series X
- 11 ključnih nastavitev za spreminjanje na vašem Xbox Series X
- Kako snemati igranje na Xbox Series X
- Kako ponastaviti Xbox Series X
Kako pretakati na Xbox Series X z aplikacijo Twitch
Z aplikacijo Twitch lahko preprosto začnete pretakati na Xbox Series X in Series S. Pretakanje lahko nastavite in začnete neposredno iz aplikacije, ne potrebujete zunanje kartice za zajem ali programske opreme za oddajanje. Pred začetkom pretakanja morate prilagoditi nekaj nastavitev. Če pa vam je oddajanje že všeč, sledite tem korakom:
- Odprite Microsoft Store in prenesite aplikacijo Twitch.
- Odprite aplikacijo Twitch in izberite Prijava.
- Povežite svoj račun na osebnem računalniku ali mobilni napravi s priloženo kodo.
- Izberite Oddaja znova in prilagodite svoj tok.
- Izberite Začni pretakanje iti v živo.
1. korak: Prenesite aplikacijo Twitch in povežite svoj račun

Za razliko od PS5 morate za začetek prenesti aplikacijo Twitch na vaš Series X ali Series S. Pojdite v Microsoft Store tako, da sledite Moje igre in aplikacije > Aplikacije > Microsoft Store. V trgovini izberite Iskanje ikono in poiščite Trzanje. Prvi rezultat je tisto, kar želite prenesti (na zgornji sliki).
Ko je prenos končan, odprite aplikacijo Twitch in izberite Prijava iz zgornjega menija. Aplikacija vam bo nato zagotovila kodo, s katero se lahko prijavite v računalnik ali mobilno napravo. Pojdi do twitch.tv/aktivirati in vnesite kodo za povezavo vaših računov. Traja nekaj sekund, a po vnosu kode se bo vaš račun samodejno prikazal na vašem Xboxu.
2. korak: Prilagodite svoj tok

Ko je vaš račun povezan, izberite Oddaja zavihek v aplikaciji Twitch z uporabo zgornjega menija. Na naslednjem zaslonu boste videli vse svoje nastavitve toka. Privzete nastavitve so trdne, tako da, če želite samo preizkusiti funkcijo, izberite Začni pretakanje potem ko ste svojemu toku dali naslov. V nasprotnem primeru vsaka od nastavitev naredi naslednje:
- Naslov: Dajte svojemu toku ime, ki bo ustrezalo naslovu igre.
- jezik: Izberite jezik svojega toka.
- Destinacija: Izberite, ali želite pretakati na Twitch ali Lightstream (o Lightstreamu bomo govorili čez trenutek).
- Položaj kamere: Izberite, kje želite, da se vaša kamera prikaže v toku, če jo imate priključeno.
- Položaj vrstice oddajanja: Izberite, kje želite, da se na vašem zaslonu prikaže prekrivanje Twitch – modra vrstica, ki prikazuje vašo zakasnitev in gledalce.
- Mikrofon: Glasnost vašega mikrofona v vašem toku, če ga imate priključenega.
- Žurerski klepet: Glasnost glasovnega klepeta v vašem toku, če imate zabavo na Xboxu.
- Igra: Glasnost igre v vašem toku.
- Bitna hitrost: Izberite Samodejno poleg te možnosti za samodejno prilagoditev bitne hitrosti glede na vašo internetno povezavo.
- Ločljivost toka: Izberite ločljivost pretakanja, običajno 1080p.
Od možnosti, na katere bi morali biti pozorni, sta Bitrate in Stream Resolution. Višji je boljši za oba, vendar le, če imate dobro internetno povezavo. Ko povečate te nastavitve, bo vaš tok postal bolj moten, če imate moten internet. Zato priporočamo, da za bitno hitrost izberete Samodejno, vendar lahko to nastavitev prilagodite za boljše rezultate.
3. korak (neobvezno): Povežite Lightstream
Za vse nastavitve, ki vam jih ponuja aplikacija Xbox Twitch, vam ne omogoča veliko prilagajanja toka. Razen glasnosti mikrofona in položaja kamere ne morete spremeniti videza svojega toka samo z aplikacijo Twitch. Lahko z Svetlobni tok, ki pa je zunanje orodje, ki ga podpira aplikacija Twitch na Xbox Series X.
Skratka, Lightstream je orodje za oddajanje v oblaku, ki vam omogoča prilagajanje vašega toka s prizori, prehodi, besedilom, grafiko in še več brez kartice za zajem ali zunanjega oddajanja programsko opremo. Vendar vas bo to stalo. Lightstream deluje od 8 do 50 USD na mesec, odvisno od ločljivosti in hitrosti sličic vašega toka ter drugih funkcij, do katerih potrebujete dostop (kot so oddaljeni gostje).
Če imate naročnino, se prijavite v svoj račun Lightstream s Twitch v računalniku in prilagodite svoj tok. Nato preprosto izberite Svetlobni tok pod Destinacija nastavitev v aplikaciji Twitch na vašem Xbox Series X. Lightstream bo poskrbel za vso grafiko in še kaj, medtem ko boste svoje običajno igranje pretakali na Twitch.
4. korak: Začnite pretakanje

Ko ste vse nastavili tako, kot želite, izberite Začni pretakanje iti v živo. Prikazala se bo majhna modra vrstica, ki prikazuje stanje vašega mikrofona – izklopljen ali ne – ter zakasnitev vašega toka in sočasne gledalce. Če pretakate samo na Xbox Series X, ne pozabite prenesti aplikacije Twitch na iOS ali Android. Z njim lahko spremljate klepet, donacije in drugo.
Če želite ustaviti pretakanje, se vrnite v aplikacijo Twitch na vašem Xbox Series X in izberite oddaja, potem Končaj tok.
Kako pretakati na Xbox Series X s kartico za zajem
Če ne želite pretakati na Twitch ali preprosto želite več možnosti za prikaz vašega toka, boste potrebovali kartico za zajem. Obstaja veliko možnosti, ko gre za naprave za zajem, vendar ne želite biti preveč poceni, če pretakate s Series X. Poiščite kartico za zajem, ki lahko pretaka pri 1080p pri vsaj 60 sličicah na sekundo, in takšno, ki vključuje prehod 4K, na primer Razer Ripsaw ali Elgato Game Capture HD60 S+.
1. korak: vse povežite

Priključitev kartice za zajem je enostavna. V bistvu se nahaja med vašim Xbox Series X in vašim zaslonom. Konzolo povežite z vhodom kartice za zajem, nato pa z izhodom priključite televizor. Če uporabljate zunanjo kartico za zajem, jo povežite z računalnikom s kablom USB. Nekatere kartice za zajem, kot je AverMedia Live Gamer Portable 2 Plus, lahko snemanje igranja tudi neposredno na kartico SD.
Ko povežete kartico za zajem, ne pozabite prenesti ustrezne programske opreme in/ali gonilnikov v skladu z navodili proizvajalca.
Če vaša kartica za zajemanje nima programske opreme za oddajanje, prenesite OBS Studio oz Streamlabs. Oba sta brezplačna in odprtokodna. Za ta vodnik bomo uporabljali OBS Studio.
2. korak: Konfigurirajte programsko opremo za oddajanje in povežite račune

Ko je kartica za zajem povezana, odprite OBS Studio in sledite Datoteka > Nastavitve, nato izberite Tok zavihek. Tukaj se lahko povežete s katero koli platformo, na katero želite pretakati OBS. Za ta primer bomo uporabili Twitch, vendar postopek je podoben za YouTube, Facebook in Twitter.
V Tok zavihek izberite Trzanje pod Storitev spustni meni. Nato kliknite Poveži račun gumb. To bo prikazalo ločeno okno, kjer se lahko prijavite v svoj račun Twitch. Dokončajte postopek prijave in pripravljeni ste. Druga možnost je, da najdete Ključ za pretok v vašem Twitchu račun stran in jo prilepite v OBS s pomočjo Uporabi Stream Key gumb.
3. korak: Nastavite svoj tok

Če ste sledili našim navodilom, še ne boste mogli videti svojega posnetka igre, vendar so vsi deli v redu. Odložite svoje zadovoljstvo še malo in se odpravite na Izhod zavihek v nastavitve najprej zaslon. Tukaj se prepričaj Izhodni način je nastavljeno na Enostavno in prilagodite svoje Bitna hitrost videa. Za bitno hitrost ni strogih pravil. Višja kot je vaša ločljivost, višja mora biti bitna hitrost in višja kot je bitna hitrost, hitrejši mora biti vaš internet.
Verjetno boste morali eksperimentirati z bitno hitrostjo. Za zdaj ga nastavite na 4,000 za 1080p tok. Prav tako nastavite Zvočna bitna hitrost vsaj do 160 in izberite Strojna oprema pod Kodiranje razdelek, če je na voljo. Potrebovali boste a vrhunska grafična kartica za strojno kodiranje.
Nato se spustite do Video zavihek. Nastavite svoj Osnovna (platno) ločljivost da ustreza ločljivosti vaše kartice za zajem (v nekaterih primerih 4K, običajno pa 1080p). Nato nastavite svoj Izhodna (prilagojena) ločljivost na 1080p. Pretakate lahko v ločljivosti 4K, vendar za to potrebujete močno kartico za zajem, računalnik in internetno povezavo, zato je najbolje, da se držite polne visoke ločljivosti.
Nazadnje uporabite zadnji spustni meni za izbiro Skupne vrednosti FPS in nastavite vrednost na 60. Če uporabljate serijo S, nastavite to vrednost na 30.
Obstaja nekaj drugih nastavitev, ki jih lahko in morate sčasoma prilagoditi, vendar niso obvezne. The Bližnjice je uporaben za hitro premikanje in Avdio Zavihek ima možnosti za vaš mikrofon in zajem zvoka igre. Zaenkrat lahko kliknete Prijavite se v nastavitve zaslon za nadaljevanje.
4. korak: Nastavite svojo sceno in začnite pretakati

Nazaj na glavni zaslon OBS izbrišite vse pod Viri zavihek tako, da izberete vir in kliknete minus gumb na dnu razdelka. Privzeto bi že morali imeti sceno, če pa je nimate, izberite Plus ikono pod Prizorišča zavihek.
Izberite Plus ikono pod Viri nato izberite Naprava za zajem videa. Poimenujte vir in kliknite V REDU. OBS vam bo nato prikazal meni, v katerem lahko izberete kartico za zajem in konfigurirate njen izhod.
Od te točke lahko svoj tok prilagodite, kakor se vam zdi primerno. Preprosto dodajte nove vire, jih premikajte po oknu za predogled in jih segmentirajte v prizore, da hitro preklapljate med njimi. Ko imate nastavitev, ki vam je všeč, kliknite Začni pretakanje iti v živo.
Če vam ni veliko do nastavitve lastne scene, priporočamo prenos Streamlabs OBS namesto OBS Studio. Na voljo je s številnimi predlogami, s katerimi lahko v nekaj minutah nastavite svoj tok.
Priporočila urednikov
- Najboljše lastnosti za prvo raven v Remnant 2
- Vaša naročnina na Xbox Live Gold se bo septembra spremenila v Xbox Game Pass Core
- Microsoft je zmagal v zadevi FTC in s tem odstranil največjo oviro za pridobitev Xboxa Activision Blizzard
- Prav zdaj lahko dobite mesec Xbox Game Pass za 1 USD
- Najboljše igre Xbox Series X za leto 2023