
Združite in razdružite predmete za hitro upravljanje njihovih položajev plasti.
Zasluga slike: Slika z dovoljenjem Microsofta.
V PowerPointu 2013 se vsakič, ko dodate nov predmet, prikaže v novi plasti nad drugimi predmeti. To ni nekaj, kar opazite, ko so predmeti drug ob drugem, vendar če želite, da se ena oblika, polje z besedilom ali drug predmet prikaže nad ali pod drugim, postanejo plasti zelo pomembne. Z možnostmi pod zavihkom Oblika orodja za risanje lahko premaknete predmet ali skupino predmetov na kateri koli sloj, ki ga izberete.
Korak 1

Izberite predmet, ki ga želite premakniti.
Zasluga slike: Slika z dovoljenjem Microsofta.
Odprite PowerPointovo datoteko in pojdite na kateri koli diapozitiv, ki vsebuje več predmetov, ali dodajte nekaj predmetov. Kliknite kateri koli predmet, ki ga želite prikazati v sloju pod vsemi drugimi predmeti. Upoštevajte, da je zavihek Oblika označen pod zavihkom Orodja za risanje, ne glede na to, ali ste izbrali risbo, fotografijo, polje z besedilom ali kateri koli drug predmet.
Video dneva
2. korak
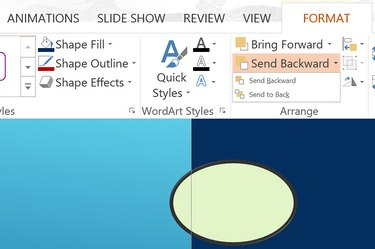
Kliknite »Pošlji nazaj«.
Zasluga slike: Slika z dovoljenjem Microsofta.
Ko je predmet izbran, kliknite zavihek »Format« orodja za risanje. Možnosti Prenesi naprej in Pošlji nazaj se pojavita v skupini Aranžma. Kliknite majhno "puščico" poleg Pošlji nazaj in izberite "Pošlji nazaj". Predmet se premakne v spodnji sloj, tako da so vsi drugi predmeti nad njim.
3. korak

Kliknite "Prenesi naprej".
Zasluga slike: Slika z dovoljenjem Microsofta.
Izberite predmet, ki ga želite pripeljati na vrh. Kliknite »Prenesi naprej« pod zavihkom Oblika. S tem se predmet premakne za eno stopnjo višje. Znova kliknite »Prenesi naprej«, da jo dvignete še za eno plast ali kliknite »puščico« in izberite »Prenesi na sprednjo stran«.
Uporaba skupin in slojev
Korak 1

Označite predmete in izberite "Skupina".
Zasluga slike: Slika z dovoljenjem Microsofta.
Povlecite kazalec čez dva ali več predmetov. Kliknite zavihek Orodja za risanje "Format". V skupini Razporedi so poleg možnosti Prenesi naprej in Pošlji nazaj tri majhne ikone. Srednja ikona, ki spominja na dva preložena kvadrata, je ikona skupine. Kliknite »puščico« poleg ikone skupine in izberite »Skupina«. Predmeti so zdaj povezani skupaj, kot da bi bili en predmet.
2. korak
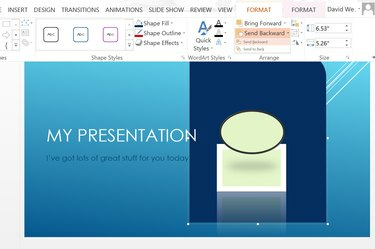
Izberite »Pošlji nazaj«.
Zasluga slike: Slika z dovoljenjem Microsofta.
Povlecite združene predmete na katero koli mesto na diapozitivu. Ponovno kliknite zavihek »Oblika« in spremenite položaj njihove plasti tako, da izberete »Prenesi naprej« ali »Pošlji nazaj«.
3. korak

Izberite "Razdruži".
Zasluga slike: Slika z dovoljenjem Microsofta.
Razdružite predmete, ko ste zadovoljni z njihovim položajem, tako da znova kliknete »puščico« poleg ikone skupine in izberete »Razdruži«.

