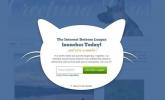Datoteke PDF so odličen način za skupno rabo dokumentov, saj lahko to obliko bere večinoma kdorkoli. Običajno se uporablja z digitalnimi priročniki, potrdili o prodaji, rokopisi in tako naprej – dokumenti, ki niso namenjeno urejanju. PDF-je si predstavljajte kot digitalne izpise z lepim dizajnom.
Vsebina
- Pretvorite PDF v Word z Adobe Acrobat
- Pretvorite PDF v Word z Microsoft Wordom
- Pretvorite PDF v Word s spletnimi aplikacijami
Priporočeni videoposnetki
enostavno
5 minut
Adobe Acrobat
Microsoft Word
Spletna aplikacija, kot je Nitro PDF v Word
Vendar pa lahko včasih potrebujete ta dokument v drugi obliki, ki ni PDF. Na primer, potencialni delodajalec bo morda želel prebrati vaš življenjepis. Prvotno shranjen kot PDF, si ga morda raje ogledajo v Wordu kot v Adobejevi programski opremi. Tukaj vas bomo vodili skozi nekaj načinov za pretvorbo PDF-jev v Wordove dokumente, ki jih lahko nato urejate.

Pretvorite PDF v Word z Adobe Acrobat
Uporaba programa Acrobat je najboljši način, da zagotovite, da oblika dokumenta ostane čim natančnejša. Vendar pa boste za uporabo te metode potrebovali plačljivo različico programa Acrobat. Adobe trenutno ponuja a
brezplačna, sedemdnevna preizkusna različica Adobe Acrobat Document Cloud (DC), ki ga lahko uporabite za enkratne pretvorbe.Opomba: Ta preskusna različica je zasnovana tako, da prepreči, da bi se nanjo večkrat prijavili, zato si o njej predstavljajte samo enkratno možnost.
Če morate redno izvajati konverzije, boste želeli plačati za polno različico, ki stane približno 15 USD na mesec z letno obveznostjo ali kot del Adobe Creative Cloud paket. Acrobat Reader DC ne morete uporabiti za pretvorbo datotek PDF.
Korak 1: Odprite PDF, ki ga želite pretvoriti v programu Acrobat. Odvisno od vaših nastavitev se lahko datoteke PDF samodejno odprejo v programu Acrobat. Če pa že imate odprt Acrobat, kliknite Orodja jeziček na vrhu.
2. korak: Izberite Izvozi PDF, ki je navedena na desni. To je tudi bližnjica, ki jo najdete pod Ustvari in uredi na Orodja panel.

Povezano
- Kako združiti datoteke PDF v sistemu Windows, macOS ali spletu
- Kako shraniti spletno stran kot PDF
- Kako narediti posnetek zaslona na osebnem ali prenosnem računalniku z operacijskim sistemom Windows
3. korak: Na naslednjem zaslonu izberite Microsoft Word. Privzeto se pretvori v novejšo obliko zapisa .docx. Če potrebujete starejšo obliko zapisa .doc, kliknite Krog zraven Dokument Word 97-2003 namesto tega.
4. korak: V obeh primerih lahko kliknete Zobnik in spremenite štiri posebne nastavitve: Nastavitve postavitve, Nastavitve komentarjev, Nastavitve slike, in Nastavitve prepoznavanja besedila. Ko končate, kliknite v redu gumb.

5. korak: Kliknite na Izvozi gumb za dokončanje.
6. korak: Adobe bo med tem korakom samodejno zagnal prepoznavanje besedila za vsako skenirano besedilo. Ne deluje vedno, a za najbolj berljivo besedilo je idealna rešitev. Upoštevajte, da boste morda morali pozneje narediti nekaj hitrega preoblikovanja novega Wordovega dokumenta.
Poimenujte novo Wordovo datoteko in jo shranite na želeno mesto.

Pretvorite PDF v Word z Microsoft Wordom
Microsoft Word je spodobna alternativa za pretvorbo PDF-jev v Wordove dokumente – če imate naročnino. Oblikovanje ni vedno usklajeno in besedilo morda ni natančno. Če imate Acrobat ali ne mislite preizkusiti spletnega pretvornika, predlagamo, da poskusite z drugo možnostjo, če je oblikovanje neuporabno. Navsezadnje so lahko druge rešitve natančnejše.
Korak 1: Zaženite Word in kliknite Odprto naveden na levi.
2. korak: Poiščite PDF, ki ga želite pretvoriti, na enem od treh mest, navedenih pod Osebno in Druge lokacije glave: OneDrive, Ta računalnik, oz Prebrskaj.

3. korak: Izberite PDF, ki ga želite pretvoriti, tako kot odprete Wordovo datoteko. Word bo nato prikazal obvestilo, ki vas obvesti, da bo PDF pretvoril v Wordov dokument, ki ga je mogoče urejati. Morda bo trajalo nekaj časa in zaradi razlik v oblikovanju morda ne bo videti povsem tako kot PDF. Izberite v redu nadaljevati.
4. korak: Word bo nato pretvoril dokument v datoteko Word in ga odprl. Oglejte si oblikovanje in se prepričajte, da lahko urejate dokument, kot želite, ne da bi se grafika ali besedilo obnašala čudno. Če vse deluje, ste pripravljeni!
Čeprav nimajo vsi orodij za pretvorbo, so ta najboljša Alternative za Microsoft Office.

Pretvorite PDF v Word s spletnimi aplikacijami
Če ne želite plačati za Acrobat ali Microsoft 365, obstaja več brezplačnih programov za pretvorbo PDF-jev v Wordove datoteke. Samo naložite datoteko in nato izberite postopek pretvorbe, da začnete. Te programe lahko celo uporabite za pošiljanje pretvorjenih datotek PDF na številne lokacije, od e-pošte do shrambe v oblaku.
Nitro PDF v Word:
Ta program bo datoteko Word poslal po e-pošti na določen naslov, kar je uporabno pri sodelovanju pri poslovnih ali šolskih projektih. To je brezplačna spletna storitev, ki jo lahko uporabite za pošiljanje datoteke Word na vaš e-poštni naslov, lahko pa tudi brezplačno prenesete programsko opremo s 14-dnevno preskusno različico.
Smallpdf:
Smallpdf je hiter, preprost in brezplačen – vse dobre lastnosti za spletno aplikacijo. Smallpdf omogoča tudi nalaganje in izvoz neposredno v shrambo v oblaku, kot sta Dropbox ali Google Drive. Smallpdf varuje vašo zasebnost z uvedbo funkcije samodejnega odstranjevanja, ki po eni uri uniči vsa nalaganja. Edina slaba stran je, da brezplačno dobite le dve brezplačni nalogi pretvorbe na dan.
LightPDF:
Najboljši pretvornik dokumentov je LightPDF. To brezplačno in uporabniku prijazno orodje lahko vaš PDF pretvori v datoteko Word ter PNG, JPG, PPT ali TXT – in ga nato pretvorite nazaj v PDF (razen TXT, za katerega se zdi, da ga ni mogoče pretvoriti nazaj v PDF). Ko končate z uporabo orodij za pretvorbo datotek, pretvornik samodejno izbriše naloženo datoteko, če ste storitev uporabljali brez prijave. Prijavljeni uporabniki lahko ročno izbrišejo te datoteke iz svojih računov.
Urejevalnik PDF FormSwift:
Uporaba FormSwift PDF Editor je preprosta. Omogoča vam, da odprete datoteko PDF in jo izvozite kot datoteko .docx. Če želiš uredite datoteko PDF preden ga izvozite v .docx, lahko to storite. Prav tako se vam ni treba zavezati takoj. FormSwift ponuja brezplačno preskusno obdobje, v katerem lahko ustvarite račun za vse potrebe urejanja brez kakršnih koli omejitev. Datoteke, ki jih urejate, lahko celo pošljete na svoj e-poštni račun ali sodelavcu.
Poleg naših zgornjih korakov si lahko ogledate naš vodnik za najboljši urejevalnik PDF, ki vam bo pomagal izbrati pravi urejevalnik za vaše potrebe. Imamo tudi druge vodnike kako shraniti spletno stran kot PDF, in kako tiskati v PDF v sistemu Windows.
Priporočila urednikov
- Kako tiskati iz Chromebooka – preprost način
- Koliko RAM-a potrebujete?
- Kako podariti igre na Steamu
- Kako pretvoriti vaše kasete VHS v DVD, Blu-ray ali digitalno
- Kako izbrisati stran v Wordu
Nadgradite svoj življenjski slogDigitalni trendi bralcem pomagajo slediti hitremu svetu tehnologije z vsemi najnovejšimi novicami, zabavnimi ocenami izdelkov, pronicljivimi uvodniki in enkratnimi vpogledi v vsebine.