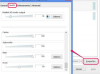Izkoristite Dostop do obeska za ključe orodje na vašem Macu za ogled shranjenih informacij o geslu. Keychain Access vam omogoča, da vidite gesla za Wi-Fi, aplikacije in druge pripomočke, shranjena v vašem računalniku. Če si želite ogledati posamezna shranjena gesla, morate poznati geslo za uporabniški račun za Mac. To je geslo, ki ga uporabljate, ko se prijavite v svoj Mac ali izvajate sistemske spremembe, in ga upravljate prek razdelka Uporabniki in skupine na plošči Sistemske nastavitve vašega Maca.
Ogled gesel z uporabo Keychain Access
Konfiguriranje dostopa do gesel
Pripomoček Keychain Access vam omogoča tudi nadzor nad tem, kako in kdaj imajo programi in procesi dostop do vaših shranjenih gesel. Control in kliknite element na seznamu v Keychain Access, izberite Pridobite informacije in nato kliknite na Nadzor dostopa zavihek.
Video dneva

Zasluga slike: Slika z dovoljenjem Apple
Če na primer pregledujete podatke o geslu za omrežje Wi-Fi, lahko narekujete, ali AirPort mora imeti vedno možnost dostopa do gesla tega omrežja ali pa morate odobriti dostop vsakič.
Izvedite spremembe in kliknite na Shrani spremembe gumb, ko končate.
Korak 1
Kliknite mapo Aplikacije v Docku in izberite Pripomočki.

Zasluga slike: Slika z dovoljenjem Apple
2. korak
Kliknite Dostop do obeska za ključe za zagon orodja Keychain Access. Dostop do Keychain Access lahko odprete tudi z Launchpad.

Zasluga slike: Slika z dovoljenjem Apple
3. korak
Izberite Gesla kategorijo v levem stolpcu.

Zasluga slike: Slika z dovoljenjem Apple
4. korak
Pritisnite Control in kliknite element, povezan z geslom, ki si ga želite ogledati, in nato izberite Pridobite informacije v pojavnem meniju za ogled razpoložljivih informacij o geslu za izbrani element.

Zasluga slike: Slika z dovoljenjem Apple
Informacije, vključene v ta poziv, vključujejo vrsto gesla, ime računa in mesto, kjer je geslo shranjeno. Uporabite funkcijo Pokaži geslo za ogled dejansko shranjenega gesla.

Zasluga slike: Slika z dovoljenjem Apple
5. korak
Postavite kljukico v Pokaži geslo potrdite polje, v ustrezno polje vnesite geslo za uporabniški račun in kliknite Dovoli gumb za ogled shranjenega gesla.

Zasluga slike: Slika z dovoljenjem Apple
Dostop do in spreminjanje gesla vašega uporabniškega računa
Razen če gre za odprt račun ali račun za goste, ima vsak uporabniški račun na vašem Macu z njim povezano geslo. Odvisno od vaših varnostnih nastavitev boste morda pozvani, da vnesete geslo, ko se prijavite v svoj Mac in ko nameščate programsko opremo in izvajate druge sistemske spremembe. To je isto geslo, ki se uporablja za Keychain Access. To geslo spremenite v razdelku Uporabniki in skupine na plošči Sistemske nastavitve.
Korak 1
Kliknite na Jabolčni meni v zgornjem levem kotu zaslona in izberite Sistemske nastavitve.

Zasluga slike: Slika z dovoljenjem Apple
2. korak
Kliknite na Uporabniki in skupine ikona. Ime, videz in lokacija tega elementa se lahko nekoliko razlikujejo glede na različico OS X, ki se izvaja na vašem Macu.

Zasluga slike: Slika z dovoljenjem Apple
3. korak
Kliknite na Spremeni geslo gumb.

Zasluga slike: Slika z dovoljenjem Apple
4. korak
Vnesite svoje staro uporabniško geslo, vnesite novo in ga potrdite s poljem Preveri. Vnesite namig, ki vas bo opomnil na vaše geslo, če ga pozabite. Kliknite na Spremeni geslo gumb, da shranite novo geslo.

Zasluga slike: Slika z dovoljenjem Apple
Nasvet
To novo geslo se zdaj uporablja tudi za Keychain Access.
Nastavitev obeska za ključe iCloud
Uporabite Applove Obesek za ključe iCloud orodje za shranjevanje in dostop do informacij o računu in geslu na več napravah brezžično. Kliknite na Apple v zgornjem levem kotu zaslona izberite Sistemske nastavitve in izberite iCloud. Omogoči Obesek za ključe in sledite navodilom, da prilagodite svoje nastavitve.