Leta 2016 je Apple predstavil vrstico na dotik Modeli MacBook Pro, za vse razen za osnovni model 13-palčnega MacBook Pro. vendar sprejem do njega je bil mešan. Težko se je bilo naučiti vseh teh spreminjajočih se ikon in veliko ljudi je ugotovilo, da so nenamerno ščetkali vrstico na dotik in zaganjali najrazličnejše funkcije, ki jih niso želeli.
Vsebina
- Kako omejiti funkcionalnost Touch Bar
- Kako popolnoma onemogočiti vrstico na dotik
Če ste v tem čolnu, vam lahko pomagamo. Tukaj je nekaj učinkovitih načinov za omejitev ali onemogočanje vrstice na dotik na vašem Macu.
Priporočeni videoposnetki
Kako omejiti funkcionalnost Touch Bar
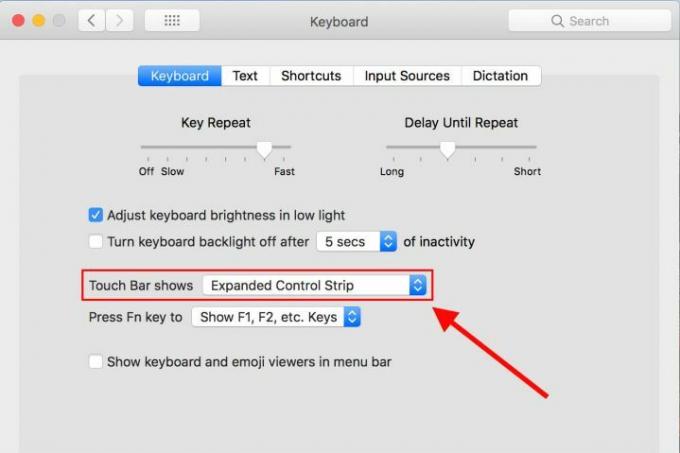
Če želite preprosto ravnanje z vrstico na dotik, jo lahko hitro zamrznete na samo osnovne ukaze za upravljanje. V svojem naravnem stanju bo Touch Bar preklopil na edinstvene nabore kontrolnikov za večino aplikacij, ki jih odprete. Če je to primarna stvar, ki vam pri vrstici na dotik ni všeč – vse te premikajoče se ikone, ki si jih nimate časa zapomniti ali razumete — potem lahko onemogočite ta del vrstice na dotik, medtem ko vrstico še vedno pustite aktivno za preprosto spreminjanje nastavitve.
Povezano
- M3 Mac se bo morda predstavil letos - s presenetljivim dodatkom
- MacBook Air 15-palčni vs. MacBook Air 13-inch: katerega kupiti
- Veliko uhajanje razkriva vse skrivnosti Maca, na katerih dela Apple
Korak 1: Pojdite na »Sistemske nastavitve«, ikono z zobnikom v vrstici Dock. Ko ste tam, izberite »Tipkovnica«.
2. korak: Prepričajte se, da ste na prvem zavihku v tem razdelku, tistem, na katerem piše »Tipkovnica«. Če ste na a MacBook Pro z vrstico na dotik, boste na tem področju opazili dodaten razdelek posebej za Touch Bar. Tu lahko spremenite več nastavitev, toda tista, ki jo želite izbrati za ta postopek, je »Prikaže se vrstica na dotik«.
3. korak: Preklopite spustni meni »Touch Bar shows« na »Expanded Control Strip«. To bo zaklenilo vrstico na dotik na nadzornem traku ponujajo osnovne funkcije, kot so svetlost, glasnost, preskakovanje pesmi in razdelitev okna. Dokler je ta možnost omogočena, vrstica na dotik ne bo preklopila na druge nastavitve, ne glede na to, katere aplikacije uporabljate.
Seveda je ta možnost resnično učinkovita le, če vas ne moti, da je vklopljena vrstica na dotik. Če je vaša težava z vrstico na dotik bolj fizična, na primer, če se po njej dotikate s prsti, preklop na samo ukaze za upravljanje verjetno ne bo pomagal. Pravzaprav bi lahko stvari še poslabšali, če bi pomotoma začeli spreminjati glasnost ali svetlost zaslona. Za takšne težave je najbolje, da se posvetujete z našo drugo možnostjo.
Kako popolnoma onemogočiti vrstico na dotik
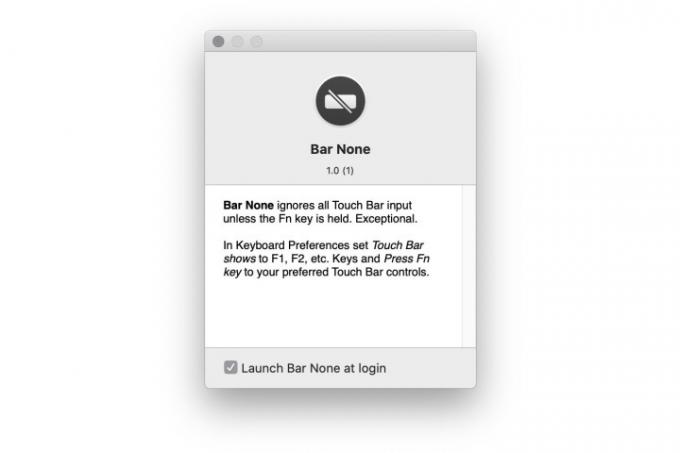
Na žalost Apple ne ponuja načina za popolno onemogočanje vrstice TouchBar. Vendar pa obstaja aplikacija tretje osebe, imenovana Bar Brez razvil Shaun Inman, ki počne prav to.
Način delovanja je precej preprost. Ko ga namestite, Bar None obstaja v zgornjem meniju in ne dovoli delovanja Touch Bara, ne da bi uporabnik držal FN. Imeli boste popolno zaščito pred nenamernimi kliki, saj Bar None od vas zahteva, da naredite ta dodatni korak, s čimer zagotovite, da boste TouchBar uporabljali le, ko to dejansko želite.
Za dostop do prenosa aplikacije boste morali obiskati spletno mesto Bar None. Nato boste spremenili dovoljenja svojega Macbooka tako, da odprete Sistemske nastavitve > Varnost in zasebnost > Dostopnost.
Bar None ščiti pred nenamernimi kliki sledilne ploščice z aktiviranjem zaščitnega načina, ki omejuje občutljivost, hkrati pa še vedno omogoča nekaj delovanja, ko je program v privzetem načinu. Če želite, da je vaša sledilna ploščica popolnoma zaklenjena, tako da ne prejema nobenega vnosa, lahko spremenite nastavitve Brez vrstice tako, da odprete Sistemske nastavitve > Tipkovnica. V tem načinu bo vaša vrstica na dotik delovala le, če ji poveste.
Ponujamo koristen in temeljit vodnik okako prenesti MacOS Big Sur ki jih lahko uporabite za izboljšanje delovanja vašega Maca.
Priporočila urednikov
- M3 MacBook Pro bo morda predstavljen prej, kot je kdo pričakoval
- Najboljše ponudbe za MacBook Prime Day: prihranite pri MacBook Air in MacBook Pro
- Intelovi čipi so zadržali 15-palčni MacBook Air, pravi Apple
- Najboljše ponudbe za MacBook: Prihranite pri MacBook Air in MacBook Pro
- MacBooki bodo morda končno dohiteli prenosnike Windows na ta pomemben način
Nadgradite svoj življenjski slogDigitalni trendi bralcem pomagajo slediti hitremu svetu tehnologije z vsemi najnovejšimi novicami, zabavnimi ocenami izdelkov, pronicljivimi uvodniki in enkratnimi vpogledi v vsebine.




