
Minila so skoraj tri leta, odkar je Apple svetu predstavil Touch Bar in je še vedno išče namen. Čeprav ni nič slabši od funkcijskih tipk, ki jih je nadomestil, se je Apple res trudil, da bi mu pomagal doseči svoj potencial in ga narediti za resnično odličen del lastništva MacBook Proja.
Vsebina
- BetterTouchTool
- Pock
- Haptic Touch Bar
- TouchSwitcher
To nam je dalo misliti. zagotovo, obstaja nekaj ubijalskih aplikacij za Vrstica na dotik? zagotovo, zaradi nekaterih stvari se zavedamo, kaj je Apple mislil, ko je leta 2016 zamenjal funkcijske tipke? No, izkazalo se je, da obstajajo. Zbrali smo štiri aplikacije in orodja za vrstico na dotik, ki jo naredijo izjemno uporabno.
Priporočeni videoposnetki
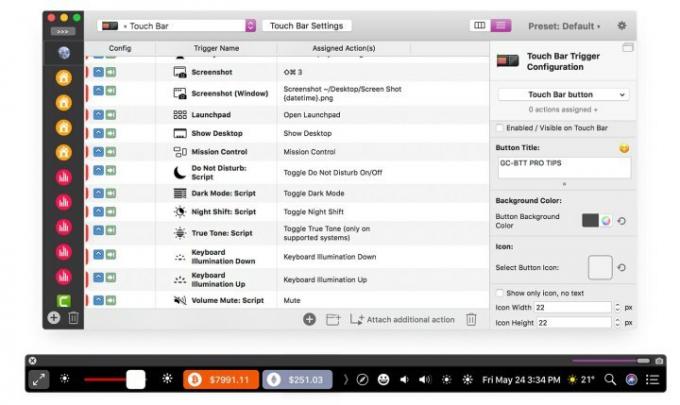
Glavna težava z vrstico na dotik je, da se zanaša na izdelovalce aplikacij tretjih oseb, da se izplača. Če uporabljate aplikacijo in razvijalec ni dodal nobene funkcije vrstice na dotik, je vrstica na dotik neuporabna.
Povezano
- Najboljše ponudbe za MacBook Prime Day: prihranite pri MacBook Air in MacBook Pro
- Intelovi čipi so zadržali 15-palčni MacBook Air, pravi Apple
- Najboljše ponudbe za MacBook: Prihranite pri MacBook Air in MacBook Pro
BetterTouchTool to popravi tako, da vam da trdno kontrolo. Za začetek vam omogoča dodajanje katere koli aplikacije v vrstico na dotik, ne samo tistih z razvijalci, ki so dodali funkcijo vrstice na dotik. Hitro lahko zaženete katero koli aplikacijo, ki jo želite, ali dodate gumb za določeno funkcijo (na primer obisk določenega URL-ja v Safariju).
Kjer resnično pride do izraza, so njegove možnosti poteka dela. Ustvarite lahko zmogljive procese, ki vključujejo številna dejanja in opravila, ki se aktivirajo z enim samim pritiskom gumba na vrstici na dotik. To je raven nadzora, ki smo jo pričakovali pred tremi leti in je Apple še vedno ni uvedel.
Ostaja tudi kontekstualno. Recimo, da ste ustvarili kup bližnjic vrstice na dotik za Slack, na primer preklapljanje med različnimi sobami in neposrednimi sporočili. Naložite Slack in te bližnjice se zdaj prikažejo na vrstici na dotik.
Tudi BetterTouchTool ni samo za vrstico na dotik. Omogoča vam ustvarjanje lastnih potez sledilne ploščice, bližnjice na tipkovnici, sprožilci besedila in še veliko več. To je odlično zaokrožena aplikacija, zaradi katere je vrstica na dotik zmogljivo orodje, kakršno je bilo vedno mišljeno.
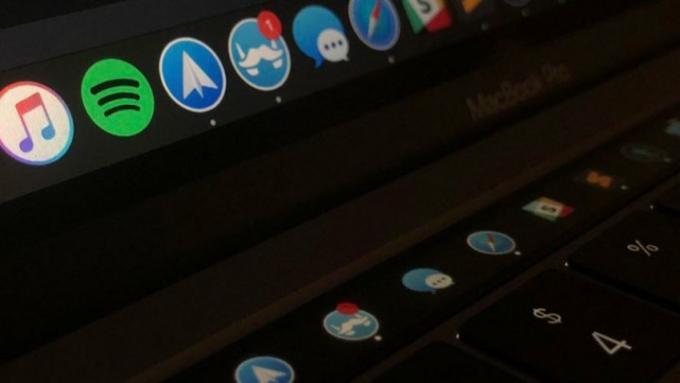
Veliko uporabnikov Maca raje skrije Dock, saj se prikaže le, ko se kazalec miške premakne na dno zaslona. To prihrani prostor in razbremeni vaše namizje, vendar je lahko čakanje, da se Dock znova prikaže, ko ga potrebujete, naporno.
Pock vam omogoča, da ohranite čisto namizje brez Dock-a, hkrati pa vam še vedno omogoča hiter dostop do aplikacij v Dock-u. To stori tako, da v vrstico na dotik doda vaš Dock in vse njegove ikone, skupaj z opozorili o obvestilih, tako da nikoli ne zamudite posodobitev svojih aplikacij. Lahko celo hitro preklapljate med odprtimi okni znotraj vsake aplikacije s predogledi, prikazanimi na vrstici na dotik.
Že zaradi tega bi bila zelo priročna aplikacija za hiter dostop, vendar naredi veliko več kot to. Vsebuje kup prednastavljenih pripomočkov, ki dodaja stvari, kot so indikatorji stanja za Wi-Fi, življenjska doba baterije ter datum in čas; pripomoček »zdaj se predvaja« za glasbo, ki vam omogoča predvajanje, začasno ustavitev, preskakovanje in več; in pripomoček Control Center, kjer lahko prilagodite nastavitve, kot sta svetlost in glasnost. Razvijalec dela tudi na več pripomočkih za izboljšanje funkcionalnosti.
Vse pripomočke je mogoče prilagoditi, kakor želite, in ustvarjalec celo gradi komplet za druge razvijalce, da dodajo svoje pripomočke. Torej, ne glede na to, ali želite samo hiter dostop do Docka na vaši vrstici na dotik ali malo več, je Pock vreden ogleda.
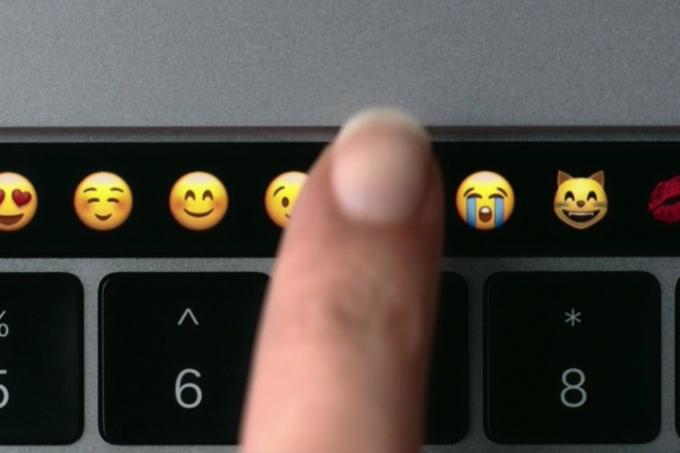
Glavna težava pri vrstici na dotik je pomanjkanje taktilne povratne informacije. Za razliko od funkcijskih tipk (ali drugih tipk) je vrstica na dotik gladek trak, tako da ne veste, kje se en gumb vrstice na dotik konča in kje se začne naslednji, samo z dotikom. To lahko pomeni, da je vaša produktivnost motena, saj morate nenehno gledati navzdol, da preverite, ali gumb dejansko pritiskate pravilno.
Vendar pa obstaja hitra in enostavna rešitev v obliki Haptic Touch Bar. Ta prenos doda haptične povratne informacije vsakemu gumbu vrstice na dotik, ne glede na način, v katerem ga uporabljate (od funkcijskih tipk do kontekstnih kontrolnikov aplikacij in vsega vmes). To olajša uporabo vrstice na dotik preprosto z dotikom.
Trenutno obstaja omejitev, da pod vrstico na dotik ni haptičnega motorja, zato vrstica na dotik zagotavlja povratne informacije z uporabo velike sledilne ploščice Force Touch na MacBook Pro. Vendar pa lahko prilagodite moč haptične povratne informacije in dodate tudi zvok, tako da bi moralo biti še vedno ne bo težav, če dobite nekaj povratnih informacij o tem, ali ste zadeli tisto nadležno vrstico na dotik ali ne gumb.
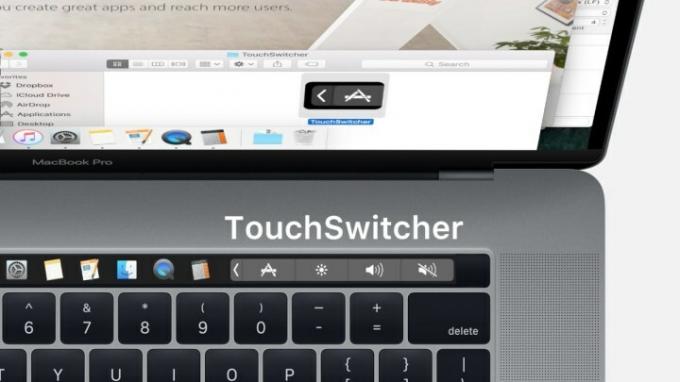
Če se vam zdi, da imate odprtih veliko aplikacij hkrati, ste verjetno seznanjeni z nadležnim postopkom preklapljanja med njimi z Command + Tab. Za prehod z enega konca seznama aplikacij na drugega potrebujete veliko dotikov. Situacija postane še večja težava, če poskušate preklapljati med odprtimi okni znotraj aplikacije, kot privzeto Ukaz + ~ bližnjico je skrajno nerodno pritisniti.
Na srečo, TouchSwitcher uporablja vrstico na dotik, ki ponuja veliko lažjo alternativo. Tapnite TouchSwitcher ikono v vrstici na dotik, da si ogledate ikone trenutno odprtih aplikacij, nato pa preprosto tapnite eno, da preklopite nanjo. To je veliko hitrejše kot ponavljajoče se tapkanje Command + Tab da pridete do želene aplikacije.
Na voljo je veliko možnosti prilagajanja, da je še enostavnejše. Priljubljene aplikacije lahko dodate na seznam odprtih aplikacij in lahko pritisnete in držite ikono (ali Control + tapnite it) za dostop do možnosti, kot sta Skrij ali Končaj. Če želite skriti več aplikacij, pridržite Shift in jih tapnite; če želite zapreti več aplikacij, pridržite Možnost in jih tapnite. To ni zelo zapleteno orodje, vendar bi moralo nekoliko olajšati stvari na vašem Macu.
Priporočila urednikov
- M3 MacBook Pro bo morda predstavljen prej, kot je kdo pričakoval
- MacBook Air 15-palčni vs. MacBook Air 13-inch: katerega kupiti
- Veliko uhajanje razkriva vse skrivnosti Maca, na katerih dela Apple
- MacBooki bodo morda končno dohiteli prenosnike Windows na ta pomemben način
- Obstaja MacBook, ki ga Apple nima pravice nadaljevati s prodajo
Nadgradite svoj življenjski slogDigitalni trendi bralcem pomagajo slediti hitremu svetu tehnologije z vsemi najnovejšimi novicami, zabavnimi ocenami izdelkov, pronicljivimi uvodniki in enkratnimi vpogledi v vsebine.




