Ko prvič odprete usmerjevalnik, se lahko vsi različni kabli in vrata počutijo zastrašujoče. Celo navodila za uporabo se lahko berejo kot tuji jezik. Na srečo niste edini, ki ima težave z nastavitvijo brezžičnega usmerjevalnika.
Vsebina
- Povežite usmerjevalnik z modemom
- Prenesite aplikacijo in se povežite
- Ustvarite uporabniško ime in geslo ali poiščite obstoječega
- Nadaljujte z nastavitvijo usmerjevalnika
- Izbirno: nastavitev mrežnih usmerjevalnikov
- In greš!
Pomagamo vam lahko pri vodenju skozi postopek nastavitve usmerjevalnika in njegove povezave z vašimi najljubšimi napravami, tako da boste v trenutku povezani z internetom.
Priporočeni videoposnetki
Zmerno
10 minut
Nov usmerjevalnik
Modem, ki ga zagotovi vaš ponudnik internetnih storitev
iPhone oz Android z dostopom do App Store
Računalnik z operacijskim sistemom Windows ali Mac

Povežite usmerjevalnik z modemom
Usmerjevalnika še ne priključite v električno vtičnico. Namesto tega je prva stvar, ki jo boste naredili, povezava modema z vrati WAN s pomočjo Ethernet kabel.
Korak 1: Niste prepričani, katera so vrata WAN? Večina potrošniških usmerjevalnikov ima skupino vrat Ethernet, od katerih jih je več imenovanih vrata LAN (lokalno omrežje), druga pa se imenujejo vrata WAN (prostrano omrežje).
Vrata WAN so videti enako kot vrata LAN, vendar so pogosto drugačne barve in razmaknjena od njih. Na zgornji fotografiji so na primer vrata WAN rumena in imajo oznako Internet. Včasih bo označen z WAN. Ta vrata so namenjena povezovanju vašega usmerjevalnika z modemom in zunanjim svetom od tam. Vrata LAN so namenjena povezovanju z lokalnimi napravami.
2. korak: Priključite en ethernetni kabel v modem, drugi konec pa v vrata WAN usmerjevalnika. Nato priključite napajalnik usmerjevalnika v stensko vtičnico.
Če nimate kabla, si oglejte naš vodnik, kako ga izberite pravi ethernetni kabel.
Povezano
- Kako tiskati iz Chromebooka – preprost način
- Razprodaja Prime Day zniža 90 $ cene za Googlov mrežni usmerjevalnik Nest Wi-Fi Pro
- Ponudba Prime Day vam prinese brezžično tipkovnico in miško za 20 USD
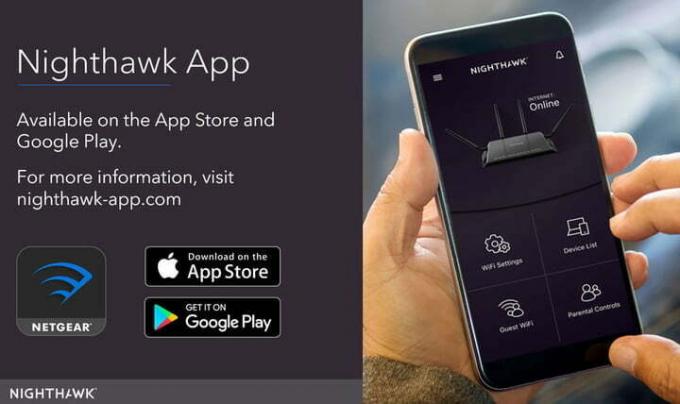
Prenesite aplikacijo in se povežite
Dajte usmerjevalniku minuto, da se zažene in ustvari omrežje. Medtem (če je na voljo druga možnost povezave) prenesite aplikacijo, povezano s proizvajalcem vašega modema. Današnje modeme je običajno mogoče nastaviti z mobilno aplikacijo, ki vas bo samodejno vodila skozi postopek namestitve. To je najučinkovitejša metoda, vendar se morate prepričati, da ste izbrali pravo aplikacijo.
Korak 1: Linksys ima svojo lastniško aplikacijo za nastavitev in upravljanje, Netgear uporablja aplikacijo Nighthawk, Google pa ima svojo lastno aplikacijo za nastavitev. Navodila za uporabo aplikacije bi morala biti v vašem priročniku.

2. korak: Zdaj se povežite s svojim latentnim omrežjem Wi-Fi. To je običajno preprost postopek: pojdite v nastavitve v telefonu ali računalniku in izberite možnost Wi-Fi/Network. Tukaj poiščite ime vašega usmerjevalnika. Vaš usmerjevalnik mora imeti privzeto ime SSID, ki je natisnjeno na zadnji strani usmerjevalnika, skupaj s privzetim omrežnim ključem. S tipko se prijavite v omrežje. Nekateri usmerjevalniki preprosto skenirajo kodo QR, da dokončajo ta postopek, če pa to ni možnost, bi morali ti koraki zadostovati.
3. korak: Ko ste povezani, zaženite aplikacijo za upravljanje usmerjevalnika, da začnete nastavitev!
Alternativna metoda: Če vaš usmerjevalnik nima aplikacije, ročno povežite računalnik z usmerjevalnikom z ethernetnim kablom. Ko ste povezani, pojdite na konfiguracijsko stran usmerjevalnika. Ta stran je spletno mesto, ki gostuje na vašem usmerjevalniku, in je tradicionalen način za konfiguriranje nastavitev vašega usmerjevalnika. Kako ga najdete je lahko različno, vendar skoraj vedno pomeni, da v naslovno vrstico želenega brskalnika vnesete 192.168.1.1 in nato pritisnete Enter.

4. korak: Če najdete stran, nadaljujte in skočite na naslednji korak. Če pa ta naslov ne deluje, lahko vaš usmerjevalnik v celoti uporablja drug naslov. Ta naslov se lahko razlikuje glede na vaš usmerjevalnik, zato si oglejte uradno dokumentacijo usmerjevalnika, če naslov 192.168.1.1 ne deluje.
Druga možnost je, da samo preverite naš seznam privzetih naslovov IP in gesel usmerjevalnika.

Ustvarite uporabniško ime in geslo ali poiščite obstoječega
Aplikacija vašega usmerjevalnika bi vas morala samodejno voditi skozi postopke nastavitve, zato odgovorite na njena vprašanja in po potrebi izpolnite obrazce. Za večino novih usmerjevalnikov boste morali ustvariti ime aplikacije (spet se imenuje SSID) in geslo. Prepričajte se, da je to geslo edinstveno in varno, saj lahko vsakdo, ki ga ima, vašemu omrežju počne vse vrste grdih stvari.
Korak 1: Šifriranje WPA2 je trenutno varnostni standard in vedno ga izberite, če je na voljo za vaš varnostni protokol. Poskrbite, da boste izbrali tudi dolgo geslo, ki se razlikuje od skrbniškega gesla, ki ste ga nastavili prej. V idealnem primeru ne sme vsebovati besed iz slovarja ali imen, ki jih je zlahka uganiti (kot je ime vašega ljubljenčka). Geslo pozneje shranite na varno mesto.
2. korak: Uporabljeni usmerjevalnik pa morda že ima geslo in ga je treba ponastaviti. Večina usmerjevalnikov ima na zadnji strani vdolbino za ponastavitev. Če vsaj 30 sekund držite gumb Reset s sponko za papir, bo uspelo. Pustite napajanje vklopljeno in počakajte, da se usmerjevalnik počiva. Ob ponovnem zagonu mora uporabiti privzete nastavitve, kar pomeni, da vam bosta privzeto uporabniško ime in geslo zdaj omogočila dostop do nastavitev.
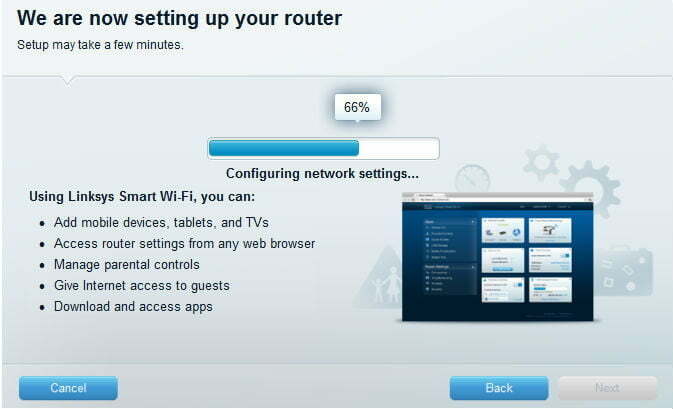
Nadaljujte z nastavitvijo usmerjevalnika
Aplikacija usmerjevalnika bi vam morala omogočati tudi nastavitev drugih nastavitev, kot so starševski nadzor, samodejne posodobitve in drugo. Te nastavitve in še več lahko prilagodite pozneje v aplikaciji, vendar bodite pozorni na navodila in vse, kar vas nauči. Morali bi se naučiti o dostopu za goste, spremljanju dejavnosti in več. Ko končate, bo aplikacija konfigurirala omrežne nastavitve in dokončala nastavitev vašega omrežja. Zdaj lahko v prostem času raziskujete aplikacijo in izveste več.
Nekatere aplikacije, kot je aplikacija Nighthawk, vas bodo prijavile tudi za brezplačne preizkuse dodatnih varnostnih filtrov. Ti vas ne bi smeli samodejno prijaviti za plačila in bodo prenehali veljati po 30 dneh brez dodatnih stroškov.
Izbirno: nastavitev mrežnih usmerjevalnikov
Danes je vse več usmerjevalnikov »mrežnih usmerjevalnikov«, kot je npr Google usmerjevalnik Wi-Fi. Mesh usmerjevalniki uporabljajo skupino naprav Wi-Fi, ki delujejo skupaj - običajno dve ali tri. Ena naprava se priključi na vaš modem in deluje tako kot tradicionalni usmerjevalnik.
Druge naprave delujejo bolj kot samodejni repetitorji, ki se povežejo s prvo napravo in zagotavljajo sekundarni vir signala. Ta funkcionalnost lahko znatno razširi obseg usmerjevalnika, uporabnikom omogoči, da se znebijo mrtvih območij in zagotovi popolno pokritost velikih hiš ali posesti.
Vendar to pomeni, da boste morali narediti še en korak in postaviti sekundarne naprave v svoj dom. Tukaj je nekaj nasvetov, ki vam bodo pomagali pravilno postaviti mrežne usmerjevalnike:
- Poskusite postaviti dodatne usmerjevalnike na odprte prostore, kjer lahko čim bolj prosto oddajajo omrežje. Ne pozabite, da vam s temi dostopnimi točkami ni treba biti priklopljen na modem! Vendar bodo usmerjevalniki potrebovali dostop do vtičnice.
- Dodatne točke usmerjevalnika nastavite dlje, vendar ne preveč narazen. Vsi usmerjevalniki morajo delovati skupaj. V povprečju si prizadevajte za približno dve sobi stran od prvotnega usmerjevalnika.
- Izberete lahko tudi, da točke usmerjevalnika postavite na pomembna območja v vašem domu. Na primer, če imate igralni prostor, kjer uporabljate Wi-Fi, se boste morda želeli prepričati, da je tam postavljen eden od satelitskih modelov za največji učinek.
- Številni usmerjevalniki ponujajo mobilno aplikacijo, ki olajša povezovanje dodatnih usmerjevalnikov in dostopnih točk v vaše omrežje iz telefona ali tablice. na primer Google Nest uporablja kode QR za povezavo usmerjevalnika ali dostopne točke. Če teh dodatnih kosov strojne opreme ne povežete z omrežjem, boste zamudili posebne funkcije, ki jih ponujajo. Ne pozabite dokončati tega koraka za vse naprave, ki jih dodate.
In greš!
Zdaj, ko ste že povezali in konfigurirali svoj brezžični usmerjevalnik ter vse dodatne usmerjevalnike in dostop točke, lahko začnete povezovati naprave, da lahko dostopajo do interneta – brez grdih vrvic ali kablov.
Morda bi bilo vredno raziskati dodatne možnosti, ki jih ponuja vaše novo omrežje, saj že imate strojno opremo. Izkoristite izboljšane funkcije, kot je nastavitev posredovanja vrat in nadgradnjo vdelane programske opreme vašega usmerjevalnika z DD-WRT. Nato lahko dostopate do naprednih nastavitev, ki povečajo zanesljivost in varnost vašega omrežja Wi-Fi.
Priporočila urednikov
- Kaj je Li-Fi? Hitrejši in varnejši brezžični internet je tik za vogalom
- Kako združiti datoteke PDF v sistemu Windows, macOS ali spletu
- Pridobite ta Amazon Eero Mesh Wi-Fi usmerjevalnik za 45 USD za Prime Day 2023
- Koliko RAM-a potrebujete?
- Kako shraniti spletno stran kot PDF
Nadgradite svoj življenjski slogDigitalni trendi bralcem pomagajo slediti hitremu svetu tehnologije z vsemi najnovejšimi novicami, zabavnimi ocenami izdelkov, pronicljivimi uvodniki in enkratnimi vpogledi v vsebine.



