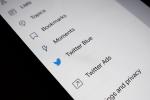Mamljivo je razmišljati o Galaxy Z Fold 4 velik razgrnjen zaslon je najboljši samo pri gledanju videa ali da je pokrovni zaslon namenjen le hitremu pregledovanju sporočil. Medtem ko obe stvari nedvomno opravljata zelo dobro, ko boste začeli uporabljati telefon, boste ugotovili, da je bolj vsestranski. Če še niste uporabljali Z Fold 4, da ne boste zamudili in kar najbolje izkoristili. Tukaj je sedem načinov, kako sem užival v večzaslonski obliki Galaxy Z Fold 4, in kako lahko tudi vi.
Vsebina
- Povsem nova opravilna vrstica
- Triki za večopravilnost
- Lebdeče okno
- Pogled galerije
- Selfie pogled
- Zamenjajte tipkovnico
- Preizkusite funkcije Labs
- Veliko funkcij, ki jih lahko preizkusite na svojem Galaxy Z Fold 4
Priporočeni videoposnetki
Povsem nova opravilna vrstica
To je velika nova funkcija za Galaxy Z Fold 4 in če ste pred kratkim uporabljali računalnik z operacijskim sistemom Windows, se boste z njim takoj počutili kot doma. Ko uporabljate aplikacijo, se opravilna vrstica nahaja na dnu odprtega notranjega zaslona in je pripravljena za takojšnji preklop na drugo aplikacijo, tako da preprosto tapnete ustrezno ikono. Vendar se sprva ne zdi posebej uporabno in pravzaprav malo odveč, saj obstajajo drugi, uveljavljeni načini za zamenjavo med aplikacijami.

Vendar ne obupajte, saj lahko naredite nekaj sprememb v opravilni vrstici, da vam bo bolj uporabna. Prvi je, da spremenite privzeto prikazane aplikacije. Postavitev posnema aplikacije, ki se nahajajo v stalnem doku na domačem zaslonu, zato jih spremenite v tiste, ki jih najpogosteje uporabljate, in samodejno se bodo pojavile tudi v opravilni vrstici.
Povezano
- Samsung nam je pravkar dal 3 velike dražljivke Galaxy Unpacked
- Samsung Galaxy Z Flip 5: govorice o datumu izdaje, ceni, novicah in več
- Tukaj je vse, kar pričakujemo od Samsungovega naslednjega dogodka Unpacked
Potem pojdite v nastavitve, Zaslon, in poiščite Opravilna vrstica možnost. Tapnite ga in lahko izberete prikaz nedavnih aplikacij (kar je privzeto vklopljeno) in, kar je še pomembneje, prikažete ali skrijete opravilno vrstico z dolgim pritiskom. To se mi zdi zelo koristno, saj je malo moteče, da je vedno na ogled. Vem, kdaj bo opravilna vrstica v pomoč, vendar ne želim, da visi naokoli, ko ni. Nazadnje bodite pozorni na gumb mreže na levi strani aplikacij v opravilni vrstici, ki ponuja bližnjico do knjižnice aplikacij kot pojavno okno.

Zapomnite si vse to in opravilna vrstica hitro postane bolj uporabna in resnično lahko izkoristite njeno dodatno hitrost.
Triki za večopravilnost
Večopravilnost na Z Fold 4 je odlična in najbolj očitna prednost velikega notranjega zaslona. Uporaba več kot ene aplikacije hkrati ni nič novega, vendar zaradi velikosti zaslona Z Fold 4 in Samsungove implementacijo funkcije večopravilnosti je vsaka aplikacija veliko bolj uporabna kot pri manjših, ki se ne zložijo zasloni.

Obstaja tudi več načinov za aktiviranje več kot ene aplikacije in zelo cenim to vsestranskost. Če je opravilna vrstica aktivna, tapnite in pridržite ikono aplikacije ter jo povlecite na glavni zaslon. Trenutno ga lahko orientirate, kot želite, vendar ne pozabite, da potrebujete že zagnano eno aplikacijo, da deluje. Plošča Edge Panel s potegom navznoter deluje na enak način ali pa se dotaknete ikone aplikacije v pogledu helikopterja in prav tako izberete »Odpri v pogledu deljenega zaslona«.
Z Fold 4 lahko na svojem notranjem zaslonu izvaja tri aplikacije hkrati in vsaki lahko spremenite velikost z ikono s tremi pikami, ki jih vse razdeli. Ni samo notranji zaslon tisti, ki lahko poganja več aplikacij, glavni zaslon lahko prikazuje tudi dve aplikaciji hkrati, čeprav le naloženi eno na drugo. Aktivirajte jih na enak način kot na notranjem zaslonu.
Lebdeče okno
Način plavajočega okna je zelo vsestranski. Koristno je, če ne želite večopravilnega pogleda z razdeljenim zaslonom, kot načina za dodajanje četrte aplikacije, ki se hkrati izvaja na notranjem zaslonu, ali če želite, da se tretja izvaja na naslovnem zaslonu. Večina aplikacij deluje v tem načinu, vendar ga je zlahka spregledati, če ne veste, kako ga aktivirati.
1 od 3
Ko tapnete, pridržite in povlečete ikono aplikacije na zaslon iz opravilne vrstice ali robne plošče, jo povlecite na sredino zaslona, da se prikaže plošča z napisom Povlecite sem za pojavni pogled se pojavi. Vaša izbrana aplikacija nato lebdi nad glavno aplikacijo ali aplikacijami, ki se izvajajo na zaslonu. Lahko ga premikate tako, da držite vrstico na vrhu njegovega okna, in tudi spreminjate velikost. Če ga želite odstraniti, tapnite, pridržite in povlecite na Odstrani gumb, ki se prikaže, ko to storite.
Lebdeče okno lahko ustvarite tudi v pogledu Helikopter, samo tapnite ikono in izberite »Odpri v pojavnem pogledu«. Obvladovanje opravilne vrstice, večopravilnost in funkcije lebdečega okna so vse, kar morate storiti, da kar najbolje izkoristite zmožnost Z Fold 4 za zagon več aplikacij hkrati čas.
Pogled galerije
Ta funkcija ni ekskluzivna za Galaxy Z Fold 4, vendar jo zlahka spregledamo, saj se bodo mnogi odločili za fotografiranje z zaprtim telefonom in ne z odprtim. Navsezadnje obstaja stigma okoli fotografiranja z masivno tablico in Z Fold 4 ni daleč. Ko pa to presežete, je na voljo zelo koristen način kamere, ki ga lahko poskusite z odprtim pokrovom 4.

V celozaslonskem iskalu poiščite gumb v zgornjem levem kotu v obliki postavitve razdeljenega zaslona. Tapnite to in iskalo se skrči, da se prilagodi pogledu galerije ob strani. Priporočam, da ga uporabite v ležeči orientaciji, da povečate prostor. Ne prikazuje starih fotografij, temveč tiste, ki jih trenutno posnamete. Zdi se mi zelo koristen pri fotografiranju akcijskih posnetkov, selfijev ali katere koli fotografije v spreminjajoči se situaciji. Ponovno tapnite isti gumb, da zaprete pogled galerije.
Selfie pogled
Ko je Galaxy Z Fold 4 odprt in uporabljate kamero, ni nujno, da je zaslon na pokrovu neaktiven. In v nekaterih situacijah si lahko pomagate z vašimi fotografijami. Odprite aplikacijo kamere z raztegnjenim telefonom in poiščite kvadratno ikono v zgornjem desnem kotu zaslona. Tapnite ga in na naslovnem zaslonu se prikaže predogled vaše fotografije. To Samsung imenuje "pogled selfija".

Pogled selfija je koristen, če fotografirate nekoga drugega, ki lahko zdaj vidi, kako je videti na sliki, preden jo posnamete. Uporabite ga lahko tudi, če želite posneti selfije z zadnjo kamero. Potrebno je malo žongliranja, vendar je povsem mogoče. Najboljša metoda je uporaba Samsungove poteze dlani za fotografiranje, namesto da poskušate pritisniti gumb za glasnost. Kameri samo pokažite svojo dlan in aktivira se trisekundno odštevanje, preden posnamete fotografijo.
Res je odziven in zelo natančen. Paziti morate le, da se zaslona ne dotikate preveč, medtem ko je telefon obrnjen, saj lahko po nesreči spremenite načine.
Zamenjajte tipkovnico
Nekaj časa je bila tipkovnica Samsung najboljša izbira za serijo Z Fold. Vključeval je pogled na razdeljen zaslon, ko je bil telefon raztegnjen, zaradi česar je bilo tipkanje na široki napravi lažje in bolj naravno. To se je spremenilo, ko je Google posodobil svoj Aplikacija Gboard s pogledom na deljenem zaslonu, ki daje tistim, ki so bolj vajeni Googlove tipkovnice, možnost enostavne uporabe na obeh zaslonih.
1 od 3
Samsungova tipkovnica je pravzaprav zelo dobra, a če tipkate s prstom kot jaz, je Gboard bolj natančen. Priporočam, da preizkusite oboje, vendar če uporabljate telefon Pixel ali drug, ki uporablja Gboard standardno, potem se boste morda počutili bolj domače z uporabo Gboard od začetka na različnih velikostih zasloni.
Preizkusite funkcije Labs
Nazadnje si oglejte funkcije Samsung Labs. To so tehnično beta funkcije, ki jih Samsung ni v celoti vključil v svojo programsko opremo One UI, da bi jih lahko uporabljali vsi, zato jih morate iskati, da jih preizkusite. Več jih je primernih za vsakogar, ki želi z Z Fold 4 opravljati več nalog hkrati. Če jih želite najti, odprite nastavitve in najti Napredne funkcije, potem laboratoriji.

V notranjosti sta dve alternativni možnosti za aktiviranje večopravilnosti z razdeljenim zaslonom ali pojavnega načina plavajočega okna. Podobno vam Labs omogoča, da preizkusite poteze, namesto da samo tapkate in vlečete ikone, da odprete večopravilnost na razdeljenem zaslonu. Druga zanimiva možnost je razdeljeni pogled za aplikacije za sporočanje, kjer se okno za klepet odpre na desni strani zaslona, seznam stikov pa ostane na levi.
Te so mi dobro delovale, vendar boste morda naleteli na težave pri uporabi nekaterih drugih funkcij - na primer vsiljevanje podpore za več oken za aplikacije, ki za to niso bile optimizirane. Pod Labs je tudi možnost, da aplikacije prisilite, da vstopijo v način Flex, kjer se nadzorna plošča pojavi na spodnjem delu razgrnjenega zaslona, ko telefon delno prepognete. Izvorno je v aplikacijah, kot je YouTube, vendar vam Labs omogoča eksperimentiranje z drugimi aplikacijami.
Veliko funkcij, ki jih lahko preizkusite na svojem Galaxy Z Fold 4
Preizkusite vse te funkcije, če ste novi v Galaxy Z Fold 4, saj je razumevanje, kako dobro uporabiti razgrnjen zaslon, ključnega pomena, da kar najbolje izkoristite ta odličen in nenavaden telefon. Če se še niste odločili za enega, naš Pregled Galaxy Z Fold 4 je zelo pozitiven in če želite videti, kako deluje fotoaparat proti Galaxy Z Fold 3, potem naš test pokaže njegove izboljšave.
Galaxy Z Fold 4 je na voljo za nakup zdajin se začne pri 1799 $.
Priporočila urednikov
- Vesel sem, da je Samsung Galaxy Note umrl, ko je
- Galaxy Z Fold 5 potrebuje te 4 stvari, da premaga Pixel Fold
- Samsung Galaxy Z Fold 5: vse, kar vemo in kar želimo videti
- Obstaja težava s Samsungovimi zložljivimi telefoni in je grda
- To je datum, ko bo Samsung predstavil Galaxy Z Fold 5 in Flip 5