Ste naveličani biti edino brezžično omrežje v vaši stanovanjski hiši brez pametnega imena, kot je »Wu-tang LAN« ali »Bill Wi the Science Fi«? Morda pa želite svoje omrežno geslo narediti bolj varno, da prepreči vašim sosedom izklop vaše internetne povezave.
Vsebina
- Javni proti zasebnim naslovom IP
- Iskanje zasebnega naslova IP prek vašega računalnika
- Prijave v nastavitve usmerjevalnika
- Opomba o IPv4 in IPv6
Če želite izvesti te spremembe, morate poznati naslov IP vašega usmerjevalnika. Zakaj? Večina usmerjevalnikov nudi nadzorno ploščo, do katere lahko dostopate le prek spletnega brskalnika. Za dostop do te plošče morate v naslovno vrstico brskalnika vnesti naslov IP usmerjevalnika.
Priporočeni videoposnetki
Kaj pa, če naslova ne poznate ali ste ga pozabili? Pokazali vam bomo, kako poiščete naslov IP vašega usmerjevalnika.
Povezano
- Najpogostejše težave s Chromebookom in kako jih odpraviti
- Najboljši usmerjevalniki Wi-Fi 6 za leto 2022
- Kako posodobiti vdelano programsko opremo usmerjevalnika
Nasveti in triki za usmerjevalnike
- Najboljši brezžični usmerjevalniki
- Kako ponastaviti usmerjevalnik
- Kako kupiti Wi-Fi usmerjevalnik
Če iščete nov usmerjevalnik, si oglejte naš vodnik na najboljši usmerjevalniki na trgu.
Javni proti zasebnim naslovom IP

Ali ste vedeli, da je vaš računalnik lahko povezan z dvema različnima naslovoma IP? Običajno se imenujejo javni proti zasebnim ali zunanji proti notranjim. Ko govorimo o zasebnem ali internem naslovu IP, je to naslov, ki ga vašemu računalniku dodeli usmerjevalnik. Vseeno pa morate poznati pomembne razlike.
Javni naslov IP
To je naslov, ki ga vaš ponudnik internetnih storitev (ISP) dodeli povezavi vašega modema z internetom. Predstavljajte si to kot javni naslov hiše ali zgradbe. Če se vaš računalnik premakne v drugo brezžično omrežje, se bo javni naslov IP spremenil.
Ko ljudje običajno govorijo o naslovu IP ali zaščiti svojega naslova IP zaradi zasebnosti, govorijo o tem. Razen če za zaščito svoje lokacije uporabljate šifriranje, jo lahko takoj najdete na spletnih mestih, kot je whatismyip.org, ali celo preprosto Googlanje "naslova IP".
Zasebni naslov IP
Vaš usmerjevalnik nastavi zasebni naslov IP za vsako napravo, ki je povezana v vaše lokalno omrežje. Tako vaš usmerjevalnik prepozna vaš računalnik in ve, katere podatke naj mu pošlje, ko brskate po internetu.
Ta zasebni naslov IP je lahko uporaben pri preverjanju, kako usmerjevalnik komunicira z napravami, katere naprave so nanj povezane itd. Zasebni naslov IP je nekoliko bolj zapleteno najti in to je tisto, kar iščemo v tem članku.
Iskanje zasebnega naslova IP prek vašega računalnika
Ne glede na proizvajalca ali model vašega usmerjevalnika obstaja zanesljiv način, da poiščete njegov naslov IP, tudi če ne deluje s privzetimi nastavitvami. To je najhitrejši način za pridobitev vašega naslova IP, ko ste prijavljeni v operacijski sistem.
Windows 10
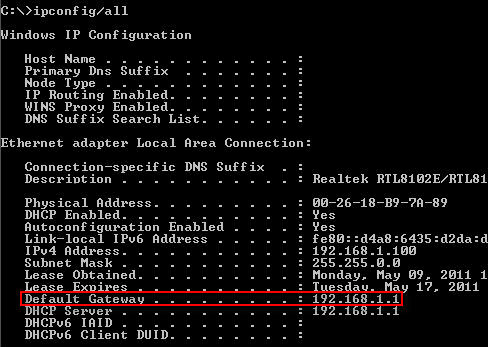
Korak 1: V iskalno polje vnesite »cmd« in kliknite zgornji rezultat za dostop do ukaznega poziva.
Druga možnost je, da z desno miškino tipko kliknete Začetek gumb in izberite Windows PowerShell naveden na Meni naprednega uporabnika.
2. korak: Ko je PowerShell ali ukazni poziv odprt, vnesite »ipconfig /all«, da se odpre okno z informacijami o vaši omrežni povezavi.
To je eden najpomembnejših ukazov, ki jih morate vedeti, kdaj z uporabo ukaznega poziva vmesnik.
Polje, označeno s privzetim prehodom, prikazuje naslov IP usmerjevalnika, s katerim ste trenutno povezani. Pri skoraj vseh usmerjevalnikih lahko ta naslov IP vnesete v vrstico URL brskalnika za dostop do strani za prijavo usmerjevalnika.
MacOS
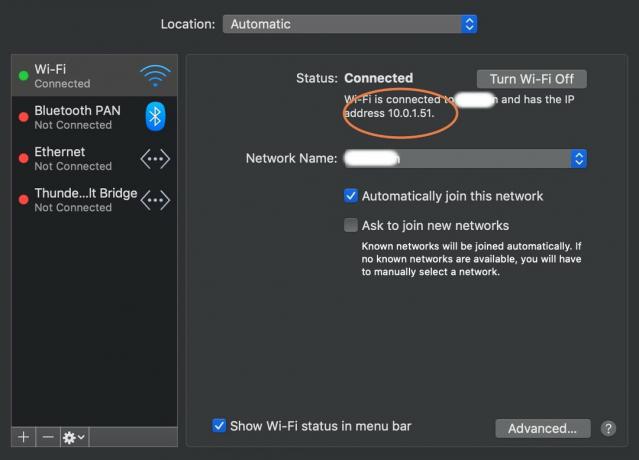
MacOS omogoča zelo enostavno iskanje vašega naslova IP v pravih nastavitvah.
Korak 1: Odprto Sistemske nastavitve iz doka — to je ikona zobnika.
2. korak: Izberite obliko globusa Omrežje ikona.
Naslednje okno pravi Stanje: Povezano. Poglejte takoj spodaj in videli bi informacije o tem, s katerim omrežjem ste povezani, in vaš trenutni naslov IP. Vendar pa želimo naslov usmerjevalnika, zato pojdimo naprej.

3. korak: Kliknite na Napredno gumb.
4. korak: Izberite TCP/IP zavihek na naslednjem zaslonu. To bo po potrebi razčlenilo natančnejše informacije o naslovu vašega usmerjevalnika.
Prijave v nastavitve usmerjevalnika

Imate tudi možnost, da se prijavite v nastavitve usmerjevalnika na spletu in tam preverite svoj naslov IP, skupaj z veliko drugimi informacijami in orodji o usmerjevalniku. To je idealna možnost, če želite spremeniti nekatere nastavitve, izboljšati geslo, preveriti vse povezane naprave in izvajati druga različna vzdrževalna opravila.
Veliko različnih podjetij proizvaja usmerjevalnike, spodaj pa boste našli podatke za prijavo za vse glavne blagovne znamke. RouterPasswords ima veliko podatkovno zbirko privzetih uporabniških imen in gesel, razvrščenih po znamki in modelu, če vašega usmerjevalnika ni na seznamu.
Če ugotovite, da se ne morete prijaviti v skrbniško ploščo z enim od teh, so bile vaše poverilnice za prijavo na neki točki morda spremenjene. Potrebujete pomoč pri sledenju tega gesla? Razmislite o upravitelju gesel kot so tisti, predstavljeni v našem vodniku.
Linksys
Korak 1: Večina usmerjevalnikov Linksys ima enake privzete nastavitve. Do skrbniške plošče lahko dostopate na večini usmerjevalnikov Linksys z vnosom 192.168.1.1 v naslovni vrstici brskalnika. Če imate pametni usmerjevalnik, vnesite myrouter.local namesto tega.
2. korak: Prijavite se z uporabo »admin« za uporabniško ime in geslo, ob predpostavki, da še niste spremenili privzetega uporabniškega imena in gesla.
3. korak: Ko se prvič prijavite, se prepričajte, da ste spremenili gesla usmerjevalnika. V nasprotnem primeru boste dovzetni za vsakogar v vašem omrežju Wi-Fi, ki dostopa do skrbniške strani vašega usmerjevalnika.
4. korak: Če imate novejši usmerjevalnik Linksys, imate morda tudi aplikacijo Linksys za nastavitev in upravljanje. Lahko se prijavite in izberete svoj usmerjevalnik, da vidite več informacij o njem, vključno z naslovom IP in drugimi podatki.
Če potrebujete več pomoči, uporabite Linksysov uradni portal za podporo.
D-Link
Korak 1: V usmerjevalnik D-Link se boste lahko prijavili z uporabo mydlinkrouter.local oz 192.168.0.1. Če to ne deluje, poskusite 192.168.1.1 namesto tega.
2. korak: privzeto uporabniško ime je »admin« in pustite polje za geslo prazno.
3. korak: Ker večina usmerjevalnikov D-Link privzeto ni zaščitena z geslom, morate čim prej dodati geslo, da hekerjem preprečite dostop do vašega omrežja.
4. korak: D-Link ima tudi različne aplikacije za upravljanje svojih naprav, vključno z aplikacijo D-Link Wi-Fi. Če imate aplikacijo Wi-Fi ali podobno aplikacijo D-Link, se bo morda lažje prijaviti, odpreti nastavitve in izbrati Internet ikono za ogled več informacij o vaši povezavi.
D-Link ima tudi namensko podporno bazo znanja če potrebujete več pomoči.
Belkin
Korak 1: Za skoraj vse usmerjevalnike Belkin se privzete spletne nastavitve nahajajo na 192.168.2.1, čeprav http://router lahko deluje tudi za vas. Zaradi načina, na katerega so nastavljene poverilnice za prijavo, vam pri dostopu do skrbniške plošče verjetno ne bo treba vnesti ničesar v polji za uporabniško ime in geslo.
2. korak: usmerjevalniki Belkin privzeto nimajo gesla za skrbniški račun. To pomeni, da mora biti polje za uporabniško ime prazno, čeprav boste morda morali namesto tega vnesti »admin«.
3. korak: Vsekakor boste želeli spremeniti uporabniško ime in geslo, če imate usmerjevalnik Belkin. Za nekoga, ki ima dostop do vašega omrežja, je preprosto narediti spremembe na skrbniški plošči, ki lahko odprejo varnostne luknje ali mu omogočijo namestitev zlonamerne programske opreme in programske opreme za hekerje.
Več informacij o določenih modelih usmerjevalnikov najdete na Spletno mesto za podporo Belkin.
TP-Link
Korak 1: Privzeti naslov TP-Link bi moral biti 192.168.1.1, zato začnite s to povezavo, da se prijavite.
2. korak: Privzeto uporabniško ime in geslo za usmerjevalnike TP-Link sta »admin«, ki ju lahko uporabite za prijavo, če se niste prej (in bi se morali pozneje zagotovo spremeniti). To vam bo dalo različne osnovne možnosti za ogled nastavitev brezžičnega omrežja.
3. korak: Novejši usmerjevalniki TP-Link so združljivi z aplikacijo TP-Link Tether. To je morda lažji način za dostop do informacij o usmerjevalniku, kot je vaš naslov IP. V aplikaciji Tether pojdite na Orodja razdelek in nato izberite Internetna povezava da vidite podrobnosti.
Netgear
Korak 1: Več usmerjevalnikov Netgear ima poverilnice za prijavo na spodnji ali zadnji strani naprave, če pa jih vaš nima, je podjetje še vedno olajšalo dostop do vaše skrbniške plošče. Vnesite routerlogin.net v naslovni vrstici brskalnika ali se pomaknite na 192.168.0.1 za dostop do prijavnega zaslona.
2. korak: Uporabniško ime je skoraj vedno »admin,” in geslo bo "geslo" ali "1234", če uporabljate starejšo napravo.
3. korak: Če imate besedilni URL, si stvari zlahka zapomnite, vendar so zaradi tega tudi nastavitve vašega usmerjevalnika bolj ranljive. Če ima nekdo dostop do vašega omrežja, mu ni treba določiti naslova IP. Zaradi tega je še posebej pomembno, da spremenite privzeto prijavo, da preprečite morebitne neželene spremembe omrežnih nastavitev.
4. korak: Usmerjevalniki Netgear lahko uporabljajo tudi aplikacijo Nighthawk za upravljanje nastavitev, preizkuse hitrosti in drugo. Če imate aplikacijo Nighthawk, lahko greste neposredno na Nastavitve Wi-Fi za ogled informacij o povezavi, kar je morda lažja alternativa.
Netgearjeva podporna baza znanja vam bo ponudil več informacij o določenih modelih usmerjevalnikov, če jih boste potrebovali.
Asus
Korak 1: Skoraj vsi usmerjevalniki Asus privzeto uporabljajo 192.168.1.1, kar olajša dostop do skrbniške plošče v brskalniku. Novejši usmerjevalniki pa bodo zahteve usmerjali na router.asus.com na stran z nastavitvami lokalnega usmerjevalnika.
2. korak: Uporabniško ime in geslo bi moralo biti "admin" na skoraj vseh modelih in različicah vdelane programske opreme.
3. korak: Privzeta gesla so lahko v pomoč, če še nikoli niste spremenili nastavitev, vendar je priporočljivo, da jih spremenite ko prvič dostopate do skrbniške plošče, da preprečite nepooblaščen dostop vsem, ki lahko dostopajo do vašega omrežja Wi-Fi. omrežje.
4. korak: Asus uporablja aplikacijo Asus Router za pomoč pri upravljanju nastavitev, nastavitev, varnosti in drugega. Če imate to aplikacijo, jo lahko odprete, izberete Napravein izberite svoj usmerjevalnik, da si lahko kadar koli ogledate svoj naslov IP.
The ekipa za podporo pri Asusu vam lahko nudi več pomoči, če je potrebno, in ima dostop do različnih člankov o svoji paleti naprav.
Korak 1: Pojdite na splet in navigirajte na vaš račun Google Fiber in se prijavi.
2. korak: Ko ste prijavljeni, poglejte v zgornji levi kot spletne strani in izberite Omrežje (v nekaterih formatih boste morali pritisniti meni prvi gumb).
3. korak: V novem razdelku boste videli a Naprave meni na levi z vsemi napravami, povezanimi z vašim omrežjem. Izberite določeno napravo, ki jo želite raziskati – v tem primeru vaš aktivni usmerjevalnik – in nato izberite Napredno razkriti dodatne informacije o tem. Zdaj bi morali imeti možnost videti svoj naslov IP za to določeno napravo v storitvi Google Fiber.
Opomba o IPv4 in IPv6
IPv6 je novejši protokol, ki je že na voljo za upravljanje vedno večjega svetovnega spleta. Kljub temu je stopnja sprejemanja izjemno počasna. Za zdaj je prazen za IPv6 morda edini pokazatelj prihodnjih sprememb. Prehod z IPv4 vključuje novo strojno opremo, predelano programsko opremo, prenovljene infrastrukture itd. To pomeni ogromno časa in denarja.
Protokol IPv6, ustvarjen leta 1998, je bil zasnovan tako, da postane prihodnost naslovov IP. Protokol IPv6, kot je zasnovan, zagotavlja številne prednosti v primerjavi s svojim predhodnikom v smislu zanesljivosti, varnosti in hitrosti.
Ni pa vse v kolačkih in mavricah. Tehnološka podjetja, omrežni inženirji in podatkovni centri so počasi izvedli spremembe, večinoma zaradi varnostnih razlogov. To je zato, ker protokola IPv4 in IPv6 ne moreta komunicirati brez prehoda skozi most, ki obravnava prevod.
Ustvariti varen kanal med protokoloma IPv4 in IPv6 ni izven področja možnosti. Vendar boste morali vložiti precejšen znesek denarja v pomoč pri prevajanju tretjih oseb. Vendar to morda na tej točki ni potrebno.
Ko se podjetni omrežni inženirji bolje seznanijo s protokolom, se bo pojavil standardni nabor najboljših praks. Ko bodo spletna mesta razumela prednosti poenostavitve postopka v skladu s temi najboljšimi praksami, bo prišlo do premika v panogi, ki bo dajala prednost naslovom IPv6. Dokler ne pride do tega prenosa, je koristno vedeti za oba seznama, ko iščete svoj trenutni naslov IP, vendar draga prenova za premostitev IPv4 in IPv6 morda ne bo vredna naložbe.
Kljub morebitnim stroškom in ne glede na to, kateri operacijski sistem ali usmerjevalnik imate, je zelo enostavno pridobiti osebni naslov IP, potem ko najdete naslov IP. naslov za vaš usmerjevalnik, mu boste morda želeli dati edinstveno omrežno ime in ustvariti geslo, ki bo preprečilo, da bi se neznanci poskušali pridružiti.
Priporočila urednikov
- Kako pretvoriti vaše kasete VHS v DVD, Blu-ray ali digitalno
- Vodnik za začetnike po Tor: Kako krmariti po podzemnem internetu
- Kako obnoviti Mac na tovarniške nastavitve
- Kako spremeniti geslo za Wi-Fi usmerjevalnika
- Kako pretakati v živo na YouTubu z OBS




