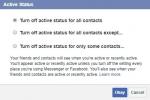Minila so leta od prvenca skupine iPhone X vendar Applovi najnovejši modeli še vedno na splošno sledijo stopinjam te mogočne naprave. Ena največjih sprememb v Applovi vodilni ponudbi je bila odstranitev gumba Domov, in to je sprememba, ki je obstala - z opazno izjemo iPhone SE od leta 2020. Torej, če ste pravkar nadgradili starejši iPhone, kot je iPhone 8 ali 7, je pomanjkanje fizičnega gumba na sprednji strani lahko moteče, zlasti pri snemanju posnetkov zaslona.
Vsebina
- Snemanje posnetkov zaslona s fizičnimi gumbi
- Snemanje posnetkov zaslona z AssistiveTouch
Zato smo tukaj. Zaradi fizičnih sprememb v najnovejših telefonih iPhone se boste morali znova naučiti narediti posnetek zaslona. Ta vodnik temelji na iOS 14, prikazuje, kako jemati a posnetek zaslona na iPhonu X in novejši modeli.
Priporočeni videoposnetki
Snemanje posnetkov zaslona s fizičnimi gumbi

1. korak – poiščite prave gumbe: Ker na iPhone X, morate poiskati dva gumba:
- The Povečaj glasnost gumb se nahaja na levi strani.
- The Zaklepanje gumb je velik gumb na desni strani.
Ta konfiguracija se bo morda sprva zdela tuja, vendar se je boste navadili. Obljubimo.

2. korak - Zajemite posnetek zaslona: Pritisnite Povečaj glasnost in Zaklepanje gumba hkrati.
Zaslon bo na kratko utripal in v spodnjem levem kotu se bo prikazala sličica posnetka zaslona, kot je prikazano zgoraj. Slišali boste tudi zvok zaklopa, če telefon ni v tihem načinu.
Sličica bo sčasoma izginila po nekaj sekundah in shranila posnetek zaslona v Posnetki zaslona album v Fotografije. Lahko ga tudi hitro povlečete stran s prstom.



3. korak – Uredite posnetek zaslona: Če sličice posnetka zaslona ne zavržete, se z dotikom nanjo naloži označevalni način. Tukaj lahko izberete orodja za komentiranje posnetka zaslona, izberete barvo opombe, izbrišete, dodate vodilo ravnila za risanje ravnih črt, obrežete sliko in tako naprej.
Dotaknite se gumba »plus« v spodnjem desnem kotu, da navedete dodatna orodja, kot je dodajanje besedila, podpis, uporaba lupe in prilagoditev motnosti. Dodate lahko tudi kvadrat, krog in oblaček z besedilom.
4. korak — Dokončajte urejanje posnetka zaslona: Ko končate, tapnite Končano v zgornjem levem kotu. Z dna drsi navzgor meni s štirimi možnostmi: Shrani v Fotografije, Shrani v datoteke, Izbriši posnetek zaslona, in Prekliči.
Oglejte si in delite posnetke zaslona
Če posnetka zaslona niste najprej uredili, se nahaja v zvitku vašega fotoaparata. Za skupno rabo naredite naslednje:
Korak 1: Odprto Fotografije.
2. korak: Tapnite Posnetki zaslona album.
3. korak: Izberite posnetek zaslona, ki ga želite dati v skupno rabo.
4. korak: Tapnite Deliti gumb v spodnjem levem kotu.
Posnetke zaslona lahko delite tudi v označevalnem načinu, če ste prvotno tapnili sličico posnetka zaslona.



Ne pozabite, da se lahko kadar koli vrnete v način označevanja. Takole:
Korak 1: Tapnite posnetek zaslona v zvitku fotoaparata.
2. korak: Tapnite Uredi v zgornjem desnem kotu.
3. korak: Tapnite gumb s tremi pikami v zgornjem desnem kotu na naslednjem zaslonu.
4. korak: Izberite Markup v pojavnem meniju.
Manj naključnih posnetkov zaslona
Z izdajo iOS 12, Apple je zagotovil popravek za preprečevanje nenamernih posnetkov zaslona. Odkar je Povečaj glasnost in Zaklepanje kombinacija gumbov je bila namenjena za posnetke zaslona, nekateri uporabniki bi pomotoma pritisnili dva gumba, ko bi segli po svojih napravah. Posodobitev je pomagala preprečiti nenamerne posnetke zaslona, vendar le, ko je zaslon izklopljen.
Snemanje posnetkov zaslona z AssistiveTouch




Kako omogočiti AssistiveTouch
Z AssistiveTouch lahko izvajate bolj zapletena dejanja na dotik. To vključuje ščipanje, aktiviranje 3D Touch, ali drsenje z več prsti. Tukaj je opisano, kako ga vklopite:
Korak 1: Odprto nastavitve in tapnite Dostopnost.
2. korak: Tapnite Dotik.
3. korak: Tapnite AssistiveTouch.
4. korak: Dotaknite se stikala zraven AssistiveTouch da ga vklopite.
Kako uporabljati AssistiveTouch za posnetke zaslona



Ko je preklopnik AssistiveTouch vklopljen, bi morali videti polprosojni gumb v spodnjem desnem kotu zaslona. Tapnite ga in prikazal se bo meni s petimi kategorijami: Center za obvestila, Naprava, Nadzorni center, Po meri, in Kretnje.
Korak 1: Tapnite Gumb AssistiveTouch.
2. korak: Tapnite Naprava v pojavnem meniju.
3. korak: Tapnite več v naslednjem meniju.
4. korak: Tapnite Posnetek zaslona.
Tako kot pri fotografiranju zaslona s fizičnimi gumbi zaslon utripa in slišite zvok zaklopa. V spodnjem levem kotu se za nekaj sekund prikaže sličica.
Kako urediti AssistiveTouch



Če želite prilagoditi meni, torej Posnetek zaslona pripomoček lahko dostopen, naredite naslednje:
Korak 1: Odprto nastavitve in tapnite Dostopnost.
2. korak: Tapnite Dotik.
3. korak: Tapnite AssistiveTouch.
4. korak: Tapnite Prilagodite meni najvišje ravni.
5. korak: Na voljo je šest ikon, s katerimi lahko prilagodite svoj meni. Uporabite lahko tudi simbol »plus«, da dodate gumb in nato tapnete novo, kot je prikazano zgoraj.
6. korak: Izberete lahko novo, kar ponuja spustni seznam razpoložljivih funkcij, med katerimi lahko izbirate. Ta seznam vsebuje posnetek zaslona in druga dejanja.
Oglejte si, uredite in delite posnetke zaslona
Zdaj veste, da lahko naredite posnetek zaslona na več različnih načinov. Na srečo, ne glede na to, kako vzamete, jih lahko vse najdete v eni mapi. Vaš telefon bo samodejno shranil posnetke zaslona v a Posnetki zaslona mapo v foto albumu vašega telefona. Obdrži celo tiste, ki jih zavrnete. V mapi v svojih foto albumih lahko urejate in delite svoje posnetke zaslona – poskusite jih obrezati, spremeniti velikost ali dodati oznake.
Verjetno ste imeli svojega iPhone X že nekaj časa, a verjetno še obstajajo Nasveti in triki za iPhone X se naučiti za vas.
Priporočila urednikov
- IPhone je bil na dražbi pravkar prodan za noro vsoto
- Kako se znebiti Apple ID-ja nekoga drugega na vašem iPhoneu
- Zakaj ne morete uporabljati Apple Pay v Walmartu
- Ta majhen pripomoček vam ponuja najboljšo funkcijo iPhona 14 za 149 USD
- iPhone 15: napovedi o datumu izdaje in cenah, uhajanje podatkov, govorice in drugo
Nadgradite svoj življenjski slogDigitalni trendi bralcem pomagajo slediti hitremu svetu tehnologije z vsemi najnovejšimi novicami, zabavnimi ocenami izdelkov, pronicljivimi uvodniki in enkratnimi vpogledi v vsebine.