HTML5 vam omogoča, da prisilite obiskovalčev spletni brskalnik, da prenese datoteke, kot so PDF-ji, namesto da jih odprete v brskalniku. Druga možnost je, da datoteke PDF vdelate in prikažete znotraj strani ali pa dovolite, da jih prikaže spletni brskalnik, namesto da odprete zunanji pregledovalnik PDF.
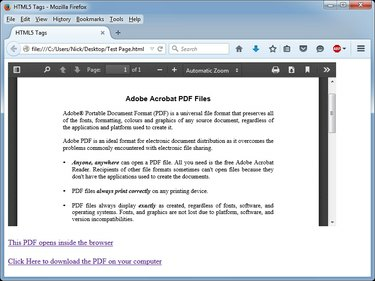
Zasluga slike: Slika z dovoljenjem Mozille
Nasvet
HTML5 podpirajo vsi sodobni spletni brskalniki. Če imate težave pri ogledu strani HTML5, nadgradnja vaš spletni brskalnik.
Prisiliti brskalnik, da prenese datoteko PDF
Korak 1

Zasluga slike: Slika z dovoljenjem Microsofta
Odprite datoteko HTML v urejevalnik HTML po vaši izbiri. Če nimate urejevalnika, lahko za urejanje spletnih strani uporabite urejevalnik besedil Windows Notepad.
Video dneva
Poiščite mesto, kjer želite prikazati hiperpovezavo v dokumentu. Vsebino spletne strani najdete med oznakami in.
2. korak
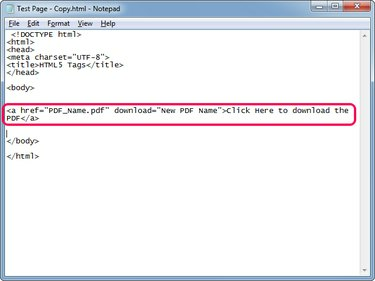
Zasluga slike: Slika z dovoljenjem Microsofta
Vrsta Kliknite tukaj, če želite prenesti PDF da ustvarite novo hiperpovezavo, ki prenese PDF, namesto da ga odpre v spletnem brskalniku.
Zamenjajte »PDF_Name.pdf« z imenom PDF, če je datoteka v isti mapi kot datoteka HTML. Če je PDF v drugi mapi, uporabite celotno pot do datoteke - C:\Downloads\Sample.pdf, na primer.
Prenos parameter prisili spletni brskalnik, da prenese datoteko, namesto da bi jo odprl z vgrajenim pregledovalnikom PDF v brskalniku. Za dokument PDF lahko vnesete smiselno ime in nadomestite »Novo ime PDF« – brskalnik to ime uporabi, ko shrani datoteko. Preimenovanje je uporabno, če so vaši PDF-ji samodejno ustvarjeni v strežniku in vsebujejo dolga, nesmiselna imena.
Zamenjajte »Kliknite tukaj za prenos PDF« z lastnim sidrnim besedilom, ki je vidni del povezave, ki ga je mogoče klikniti.
Nasvet
- Del »Novo ime PDF« ni obvezen; uporabite ga le, če želite PDF-ju dati drugačno ime, ko ga obiskovalec prenese.
- Če želite brskalnik prisiliti, da prenese PDF brez spreminjanja imena datoteke, uporabite to kodo: Kliknite tukaj, če želite prenesti PDF
3. korak

Zasluga slike: Slika z dovoljenjem Mozille
Pritisnite Ctrl-S da shranite spremembe na spletni strani in nato preizkusite novo hiperpovezavo tako, da stran odprete v spletnem brskalniku. Kliknite novo povezavo in brskalnik vas pozove, da shranite datoteko.
Vdelava ali odpiranje PDF-ja v brskalniku
Vdelava PDF-jev
Če datoteko PDF vdelate v spletno stran, prikažete vsebino datoteke v vsebniku.
Nasvet
- Obiskovalec se lahko pomika po PDF-ju in ga bere, ne da bi ga odprl v novem zavihku ali ga prenesel na svoj računalnik.
- Določite lahko višino in širino posode.
Korak 1
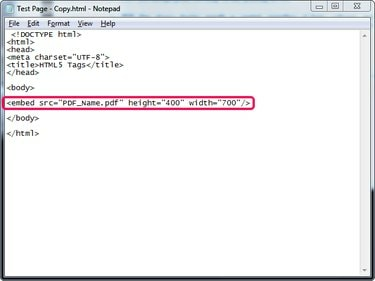
Zasluga slike: Slika z dovoljenjem Microsofta
Odprite spletno stran v beležnici ali urejevalniku HTML in vnesite kjer koli med oznakami in do vdelati datoteko PDF.
Zamenjajte "PDF_Ime.pdf" z imenom vaše datoteke ali s celotno potjo do datoteke, če se PDF nahaja v drugi mapi kot datoteka HTML.
Zamenjajte "height_in_pixels" in "width_in_pixels" z višino in širino, ki ju želite, da ima vsebnik.
2. korak
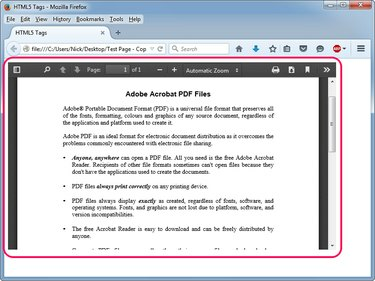
Zasluga slike: Slika z dovoljenjem Mozille
Pritisnite Ctrl-S da shranite spremembe na spletno stran in nato preizkusite vdelan PDF tako, da odprete stran v spletnem brskalniku.
Odpiranje datotek PDF v brskalniku
Odprite PDF v spletnem brskalniku tako, da ustvarite a hiperpovezava brez parametra za prenos: Klikni tukaj. Spletni brskalnik odpre datoteko s pomočjo vgrajenega pregledovalnika PDF; obiskovalca pozove, da prenese datoteko le, če je pregledovalnik onemogočen ali ne deluje pravilno.
Nasvet
Če želite odpreti PDF v novem zavihku ali oknu, hiperpovezavi dodajte ciljni parameter. Primer: Klikni tukaj.


