Čeprav sta pretakanje in shranjevanje v oblaku pomagala, je nenapisano pravilo, da na pametnem telefonu nikoli nimate dovolj prostora za shranjevanje. Velikosti shranjevanja so se v zadnjih nekaj letih močno povečale, s nekatere znamke telefonov na kratko ponuja osupljivih 1TB prostora. Toda glede na našo vedno večjo željo po videu 8K in slikah visoke ločljivosti lahko rečemo, da bodo morali telefoni v prihodnosti še naprej nadgrajevati svoje velikosti pomnilnika.
Vsebina
- Ali imam režo za kartico microSD?
- Prenosni ali notranji pomnilnik?
- Namestitev kartice microSD
- Uporaba kartice microSD kot prenosnega pomnilnika
- Uporaba kartice microSD kot notranjega pomnilnika
- Ste sprejeli napačno odločitev?
- Najboljše prakse
Ker je temu tako, je lahko boj za starejši ali cenejši telefon. Na srečo vam lahko pomaga reža za kartico microSD. Telefoni z režo za kartice microSD sicer že izumirajo, vendar še vedno obstajajo in so še vedno odličen način za povečanje razpoložljivega prostora za shranjevanje. Tukaj je vse, kar morate vedeti o uporabi kartico microSD na Android.
Priporočeni videoposnetki
Ali imam režo za kartico microSD?

Žalostno je, vendar je kartica microSD postala nekakšna relikvija preteklosti - kar pomeni, da ni zagotovljeno, da jo bo imel vaš telefon, tudi če gre za najnovejši ali najboljši telefon Samsung ali Googla. Googlov obseg Pixel nikoli ni podpiral kartic microSD (raje se zanaša na Googlov lastni Google Drive za dodatne pomnilnik), medtem ko se celo Samsung na svojem najnovejšem vodilnem modelu odmika od rež za kartice microSD, the Samsung Galaxy S21 Ultra.
Povezano
- Najboljše kartice microSD v letu 2023: najboljši izbori za vaš računalnik, fotoaparat ali dron
- Ali ima Samsung Galaxy Z Fold 4 režo za SD kartico?
- Kaj je sporočanje RCS? Vse, kar morate vedeti o nasledniku SMS
Nekateri telefoni pa imajo še vedno reže za kartice microSD. Najboljši način, da se prepričate, je, da preverite dokumentacijo, ki ste jo morda prejeli s telefonom, ali spletno mesto proizvajalca vaše naprave. Spletne strani, kot so GSMArena lahko tudi pomaga.
Prenosni ali notranji pomnilnik?
Včasih ste lahko izbirali med nastavitvijo kartice microSD kot notranjega pomnilnika (kar pomeni vaš telefon ga obravnava kot izvorni pomnilnik) ali prenosni pomnilnik (kar pomeni, da je bolj podoben ključku USB v računalnik). Na žalost je podpora za nastavitev kartice microSD kot notranjega pomnilnika močno upadla in jo je dokaj redko najti na pametni telefon teh dneh.
To pomeni, da boste verjetno prisiljeni uporabljati svojo kartico microSD kot prenosni pomnilnik - kar ni velika težava, če smo iskreni. Vanj lahko še vedno shranite dokumente, glasbo in druge datoteke, kar olajša prenos, saj morate samo vzeti izvlecite kartico microSD (potem ko jo pravilno odklopite iz telefona, kot odgovorna oseba) in jo vstavite v prenosni ali namizni računalnik računalnik.
Kakšna je torej prednost uporabe kot notranjega pomnilnika, če imate možnost? No, to pomeni, da ima vaš telefon več prostora za shranjevanje in ga lahko uporablja za shranjevanje aplikacij, podatkov in celo stvari, kot so procesi v ozadju. Toda na drugi strani to pomeni, da bo prišlo do težav, če kartico vzamete ven. Ko uporabljate kartico microSD kot notranji pomnilnik, jo telefon formatira tako, da samo lahko razume - z drugimi besedami, kartice ne morete preprosto vzeti ven in vstaviti nove, ker vaš telefon v tem primeru ne bo deloval povsem pravilno.
Katerega torej izbrati, če imate možnost? No, če vam je všeč premikanje datotek okoli sebe in želite možnost, da kartico vzamete ven, raje izberite prenosni pomnilnik. Če pa želite v telefonu dodaten prostor za shranjevanje, vendar se ne želite ukvarjati z datoteko upravljanja, potem bo notranji pomnilnik vaši napravi nekoliko povečal prostor za shranjevanje kot telefon upravlja sama.
Namestitev kartice microSD




Različni telefoni so imeli v preteklih letih različne načine namestitve kartic microSD, vendar se je večina proizvajalcev odločila za njihovo namestitev prek pladnja za kartico SIM.
Če želite namestiti kartico microSD, boste potrebovali majhen žebljiček ali odpirač za pladenj SIM – vaš telefon ga običajno dobite z njim, zato ga potrdite, če ga še imate. Preprosto potisnite zatič v majhno luknjo v pladnju in pladenj bi se moral odpreti. Postavite kartico microSD na pladenj na ustrezno mesto, nato potisnite pladenj nazaj v telefon in se prepričajte, da je v pravi smeri navzgor. Res je tako preprosto!
Uporaba kartice microSD kot prenosnega pomnilnika
Namestitev kartice microSD kot prenosnega pomnilnika je preprosta. Za večino telefonov bo to preprosto kot vstavljanje kartice microSD. Vaš telefon ga bo zaznal in samodejno nastavil kot prenosni pomnilnik.
Vendar, če imate telefon, ki omogoča uporabo vaše kartice kot prenosnega ali notranjega pomnilnika, boste morali kartico nastaviti kot prenosni pomnilnik. Za to sledite tem korakom:
Korak 1: V telefon vstavite kartico microSD. Pojavi se obvestilo, da je bil zaznan pogon USB. Nato se boste želeli dotakniti Nastaviti gumb na tem obvestilu. Prikazali se vam bosta dve možnosti - uporabiti kartico kot prenosni pomnilnik ali kot notranji pomnilnik. Izberite Uporabite kot prenosni pomnilnik.
2. korak: Pojavi se novo obvestilo in če želite preveriti, katere datoteke imate na kartici SD, pritisnite Raziščite gumb. Druga možnost je, da se odpravite na Nastavitve > Shranjevanje in USBin nato tapnite ime kartice SD. Nato boste preusmerjeni v upravitelja datotek Android, ki vam bo omogočil ogled in premikanje datotek med telefonom in kartico SD.
3. korak: Če imate starejšo napravo Android, ki nima upravitelja datotek, lahko še vedno uporabljate aplikacije drugih proizvajalcev za upravljanje datotek. Odlična aplikacija za to je Googlove datoteke, ki ga lahko prenesete iz trgovine Google Play.
Prenos datotek iz računalnika na kartico microSD
Ko je vaša kartica SD formatirana kot prenosni pomnilnik, lahko premikate datoteke med kartico SD in vgrajenim pomnilnikom telefona Android. Lahko pa tudi premaknete datoteke neposredno na kartico SD iz računalnika. Evo, kako to storite.
Mac
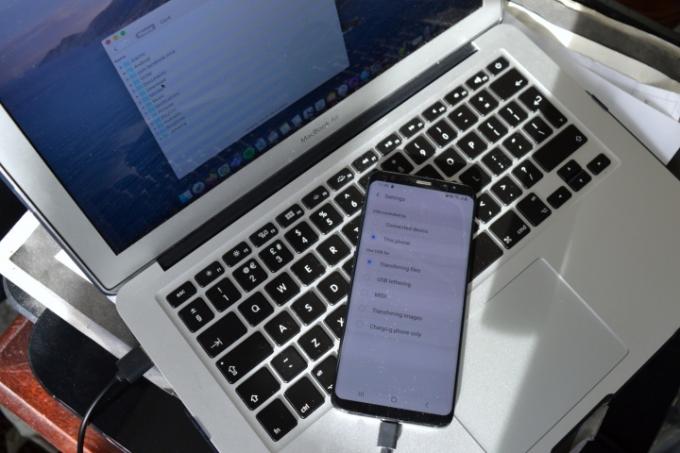
Kot bi lahko pričakovali, Applov MacOS in Googlov Android izvorno ne delujeta dobro. Na srečo obstaja preprost način, da to popravite.
Korak 1: Najprej prenesite Android File Transfer.
2. korak: Ko je aplikacija nameščena v računalniku, priključite telefon Android v računalnik s kablom USB.
3. korak: Če dobite a Ni mogoče dostopati do pomnilnika naprave opozorilo, potem morate hitro spremeniti nekatere nastavitve. Nekateri novejši telefoni bodo takoj prikazali pojavno okno z vprašanjem, ali želite dovoliti dostop do telefonskih podatkov. Če to dobite, tapnite Dovoli.
V nasprotnem primeru povlecite vrstico z obvestili v telefonu in preverite, kaj piše v obvestilu o povezavi. Če se glasi Cpolnjenje preko USB, tapnite obvestilo in izberite Prenos datotek.
4. korak: Android File Transfer bi se moral nato samodejno odpreti v vašem računalniku in lahko ga povlečete in spustite datoteke v notranji pomnilnik telefona ali na kartico microSD, tako da tapnete možnost shranjevanja na vrhu the
PC
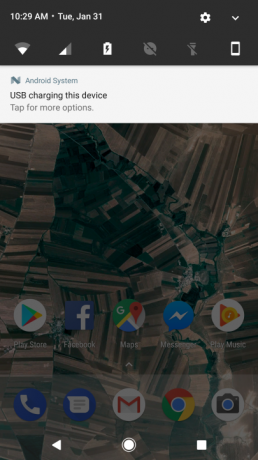
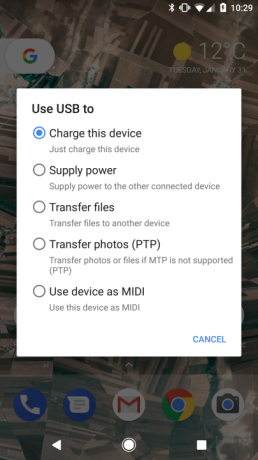
Prenos datotek v telefon Android in kartico SD v tem telefonu z osebnim računalnikom je nekoliko lažji, preprosto zato, ker vam ni treba prenesti
Korak 1: Napravo priključite na računalnik s kablom USB.
2. korak: Tako kot zgornja navodila za Mac preverite, ali je vaš telefon pripravljen za prenos datotek, tako da preverite obvestilo.
3. korak: Ko je omogočeno, boste lahko dostopali do notranjega pomnilnika telefona in pomnilnika kartice microSD Ta računalnik na vašem računalniku.
Uporaba kartice microSD kot notranjega pomnilnika
Uporaba kartice microSD kot notranjega pomnilnika je preprosta, a omejena, kot smo razpravljali zgoraj.
Preden sledite spodnjim korakom, se prepričajte, da imate kartico microSD visoke hitrosti, saj niso vse kartice SD enake. Nakup hitre kartice SD je lahko vreden nekaj dodatnih dolarjev, saj to pomeni, da bo vaš prostor za shranjevanje hitrejši, ko ga uporabljate. Če niste prepričani, ne skrbite – Android vas bo opozoril, če je vaša kartica prepočasna, kar lahko povzroči težave z delovanjem. Če izda to opozorilo, priporočamo nakup novejše, hitrejše kartice SD. Ne samo to, tudi hitrejše kartice SD verjetno ne bodo tako hitre kot vgrajeni notranji pomnilnik telefona, zato boste verjetno bi bilo bolje, da najprej kupite telefon z več prostora za shranjevanje, če vam je hitrost prenosa podatkov nekaj, kar želite zaskrbljen zaradi.
Pomembno je tudi vedeti, da bo med tem postopkom vsebina vaše kartice SD izbrisana. Če imate karkoli, kar želite obdržati, boste to najprej želeli premakniti.
Tukaj je opisano, kako kartico microSD namestite kot notranji pomnilnik.
Korak 1: Vstavite kartico SD in ko se prikaže obvestilo, pritisnite Nastaviti gumb.
2. korak: Nato boste lahko izbirali med uporabo kartice SD kot prenosnega pomnilnika ali notranjega pomnilnika. Izberite Uporabite kot notranji pomnilnik.
3. korak: Nato lahko premaknete fotografije, datoteke in nekatere aplikacije na kartico SD, če želite. Če tega ne storite, lahko podatke pozneje preselite tako, da se odpravite na Nastavitve > Shranjevanje in USB, nato tapnite kartico SD, pritisnite menijski gumb in izberite Preseli podatke.
Ste sprejeli napačno odločitev?
Ne skrbite, če želite svojo kartico preklopiti iz prenosnega pomnilnika v notranji pomnilnik ali obratno, lahko to še vedno storite. Namenjen Nastavitve > Shranjevanje in USBin videli boste kartice microSD, ki ste jih namestili.
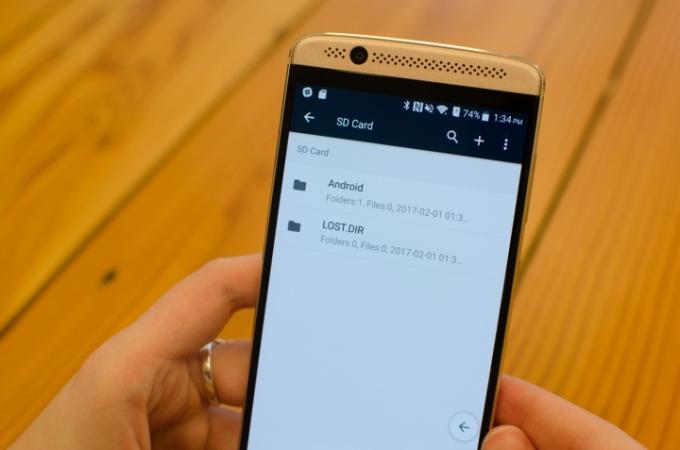
Če je vaša kartica microSD nastavljena kot prenosni pomnilnik in želite preklopiti na notranji pomnilnik, izberite pogon in tapnite gumb menija v zgornjem desnem kotu zaslona. Nato izberite nastavitvein tapnite Oblikuj kot interno. Upoštevajte, da boste s tem izbrisali vsebino kartice SD, zato poskrbite, da so bile vse vaše pomembne datoteke kopirane na drugo mesto, preden to storite.
Če želite spremeniti notranji pomnilnik v prenosni pomnilnik, sledite istim korakom, vendar pritisnite Oblikuj kot prenosni raje kot Oblikuj kot interno. S tem boste izbrisali tudi vso vsebino s kartice SD, kar pomeni, da nekatere aplikacije morda ne bodo delovale pravilno in jih boste morda morali znova namestiti, da bodo delovale. Med tem postopkom lahko izgubite tudi nekaj fotografij in datotek, zato priporočamo, da pred ponovnim formatiranjem varnostno kopirate vse datoteke v storitev za shranjevanje v oblaku, kot je Google Drive.
Najboljše prakse
Pri uporabi kartice microSD s telefonom Android morate upoštevati še nekaj stvari. Tukaj je nekaj teh:
Ne premikajte pogosto uporabljenih aplikacij na kartico microSD
Če prenašate aplikacije na kartico microSD, je najbolje, da premaknete aplikacije, ki jih ne uporabljate vsak dan. To je zato, ker je vaša kartica microSD nekoliko počasnejša od vgrajenega pomnilnika vašega Androida, zato aplikacije morda ne bodo odprli tako hitro, kot bi se sicer – čeprav bodo po odprtju shranjeni v Oven.
Kartice nikoli ne vzemite ven, ne da bi jo izvrgli
Če ste kartico microSD formatirali za delovanje kot notranji pomnilnik, je ne boste nikoli želeli vzeti ven, ne da bi pred tem opravili ustrezne postopke, kot je formatiranje za delovanje kot prenosni pomnilnik. V nasprotnem primeru aplikacije morda ne bodo delovale in lahko izgubite datoteke v napravi.
Varnostno kopirajte svoje datoteke
Kartice microSD imajo na splošno višje stopnje napak kot druge oblike pomnilnika. Priporočamo, da varnostno kopirate pomembne datoteke na kartici v shrambo v oblaku, kot sta Google Drive ali Microsoft OneDrive.
Priporočila urednikov
- Kaj je RAM? Tukaj je vse, kar morate vedeti
- Ali ima Samsung Galaxy Z Flip 4 režo za SD kartico? Kako telefon obravnava razširljivo shranjevanje
- Ali ima Pixel 6a režo za kartico SD? Kako telefon obravnava razširljivo shranjevanje
- Android 12: Vse, kar morate vedeti
- Kaj je Wi-Fi Direct? Tukaj je vse, kar morate vedeti




