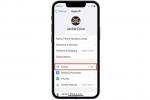Samo zato, ker vam je sodelavec poslal datoteko PDF namesto želenega Excelovega dokumenta, to še ne pomeni, da ste dejansko obtičali z njim. V tem priročniku vas bomo naučili, kako z nekaj hitrimi in preprostimi koraki pretvoriti PDF v Excelov dokument. Naučili vas bomo celo nekaj različnih načinov za to.
Vsebina
- Uporaba programa Adobe Acrobat Pro DC
- Uporaba brezplačne spletne aplikacije
Če se ne želite truditi s pretvorbo PDF-ja (bodisi zaščiten z geslom ali ne) in bi ga raje uredili takšnega, kot je, imamo vodnik za najboljši urejevalnik PDF, tudi.
Priporočeni videoposnetki
enostavno
5 minut
Adobe Acrobat Pro DC
PDFtoExcel.com
Uporaba programa Adobe Acrobat Pro DC
Adobe Acrobat Pro DC je ena izmed najbolj priljubljenih aplikacij za branje in urejanje PDF-jev na svetu, ena izmed bolj priljubljenih metod za pretvorbo PDF-ja v datoteko Excel. Ne glede na to, da ima vse funkcije, je to plačljiva premium aplikacija. Na srečo je na voljo brezplačna preskusna različica, tako da če želite samo enkratno pretvorbo, ta metoda deluje odlično.
Korak 1: Prenesi Sedemdnevna preskusna različica programa Adobe Acrobat Pro DC in ga namestite.
2. korak: Odprite programsko opremo in izberite Orodja zavihek.
Povezano
- Kako združiti datoteke PDF v sistemu Windows, macOS ali spletu
- Kako podariti igre na Steamu
- Kako pretvoriti vaše kasete VHS v DVD, Blu-ray ali digitalno
3. korak: Izberite Izvozi PDF ikona. (Izberete lahko tudi Izvozi PDF ikono v podoknu na desni strani, ne da bi morali iti skozi Orodja zavihek.)
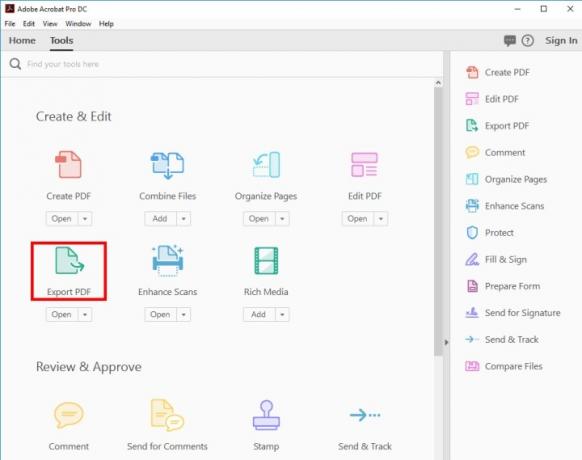
4. korak: Izberite Izberite datoteko in v prikazanem oknu izberite PDF, ki ga želite pretvoriti. Nato izberite Preglednica s seznama izvoznih možnosti in se odločite, ali želite a Delovni zvezek Microsoft Excel (.xlsx) ali Preglednica XML 2003 (.xml).
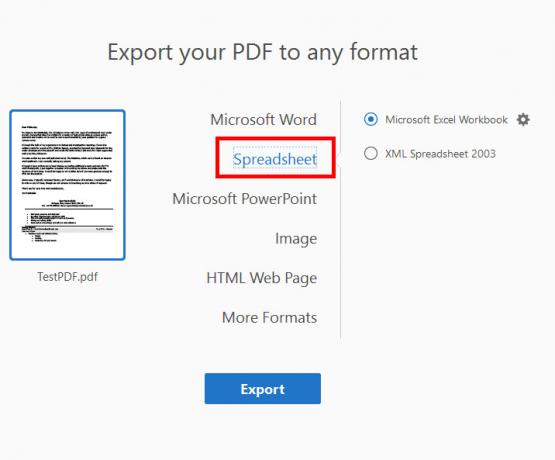
5. korak: Če želite prilagoditi morebitne nastavitve Excelovega dokumenta, kliknite Gear ikona na desni strani vašega izbora. Izberete lahko, koliko delovnih listov je ustvarjenih, pa tudi, kateri simboli se uporabljajo kot ločila podatkov.
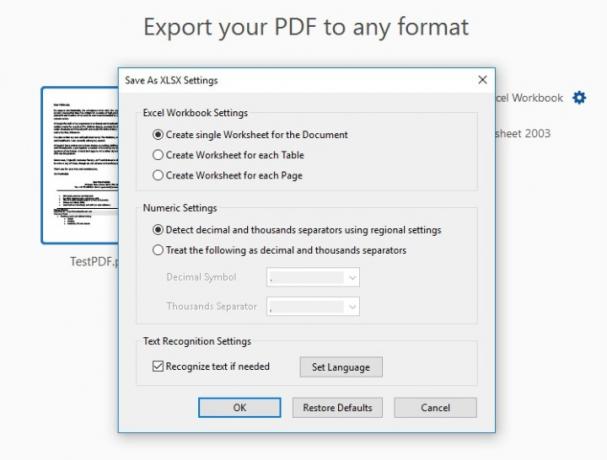
6. korak: Ko ste zadovoljni z nastavitvami, izberite modro Izvozi gumb.
7. korak: Odločite se, kam želite shraniti svoj novi Excelov dokument. Bodisi izberite enega od Nedavne mape na ogled ali izberite modro Izberite drugo mapo gumb. V prikazanem pojavnem brskalniku datotek izberite Shrani.
Odvisno od kompleksnosti vašega nabora podatkov in hitrosti vašega računalnika boste morda morali malo počakati, da se izvede pretvorba. Ko končate, se bo nov Excelov dokument samodejno odprl. Zdaj ste svoj PDF uradno pretvorili v Excelov dokument.
Uporaba brezplačne spletne aplikacije
Razumemo, ti programi ne delujejo za vsakogar. Obstaja veliko razlogov, zakaj teh aplikacij ne morete namestiti v svoj sistem, ali pa bi morda preprosto raje, da oddaljeni strežnik prevzame glavno delo namesto vas. To je v redu - za pretvorbo teh datotek lahko uporabite druge metode.
Vedno imate možnost, da pretvorite PDF v Excelov dokument na spletu. Čeprav lahko izbirate med številnimi spletnimi pretvorniki, imamo najljubšega. Močno priporočamo PDFtoExcel.com, ker je brezplačen, ima čist, uporabniku prijazen vmesnik in hitro opravi odlično delo.
Če uporabljate PDFtoExcel.com, priporočamo previdnost. Medtem ko je podjetje potrdilo, da nemudoma izbriše vse podatke, prejete v šestih urah po nalaganju in si ne ogledujte svojih datotek, je bolje, da izrazite nekaj skrbi, kar zadeva vaše pravice do zasebnosti.
Če pretvarjate bistvene ali zasebne podatke, je najbolje, da uporabite lokalno pretvorbo, saj je to najvarnejši protokol.
Lokalne metode pretvorbe so najboljše za pretvorbo osebnih, občutljivih ali drugih zasebnih podatkov, saj zagotavljajo največjo zaščito.
S PDFtoExcel.com ste v dobrih rokah, saj je njihova učinkovita metoda pretvorbe enostaven postopek v treh korakih, ki smo ga predstavili spodaj.
Korak 1: Odprite okno brskalnika in pojdite na PDFtoExcel.com.
2. korak: Kliknite na Naloži in izberite PDF, ki ga želite pretvoriti. Lahko pa ga povlečete in spustite na označeno območje.

3. korak: Če delate z obsežnim dokumentom PDF in/ali naborom podatkov, lahko nalaganje datoteke in njena pretvorba traja nekaj časa, vendar bi moral biti postopek na splošno hiter. Ko končate, kliknite Brezplačen prenos gumb.
Po zadnjem koraku bo vaša datoteka PDF v formatu Excel, ki ga lahko prenesete ali uredite. Ta dokument bo morda zahteval prilagajanje ali oblikovanje. Priporočamo, da si ogledate naš koristen vodnik o upravljanju Excela prek aplikacije Microsoft Office, kjer opisujemo priročni nasveti in triki za Excel.
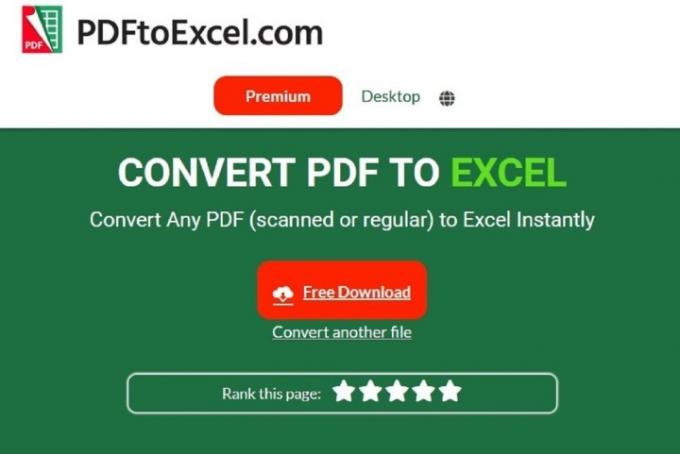
Priporočila urednikov
- Kako tiskati iz Chromebooka – preprost način
- Kako shraniti spletno stran kot PDF
- Kako narediti posnetek zaslona na osebnem ali prenosnem računalniku z operacijskim sistemom Windows
- Kako varnostno kopirati iPhone z Mac, iCloud ali PC
- Kako prenesti datoteke iz Androida v računalnik
Nadgradite svoj življenjski slogDigitalni trendi bralcem pomagajo slediti hitremu svetu tehnologije z vsemi najnovejšimi novicami, zabavnimi ocenami izdelkov, pronicljivimi uvodniki in enkratnimi vpogledi v vsebine.