Pinterest je zasnovan tako, da vam ponudi navdih za vaš naslednji ustvarjalni projekt, poseben dogodek ali samo vaše življenje na splošno. In zelo enostavno se je izgubiti med brskanjem po objavah drugih (imenovanih žebljički). A kaj če, medtem ko z uporabo Pinteresta, ste želeli ustvariti svoje žebljičke za skupno rabo? Ti lahko. In to je zelo enostavno, ne glede na to, ali uporabljate osebni računalnik ali mobilno napravo.
Vsebina
- Kako objaviti na Pinterestu: Ustvarjanje žebljička v namiznem spletu
- Kako objaviti na Pinterestu: Ustvarjanje Pin prek mobilne aplikacije
- Kako objaviti na Pinterestu: Ustvarjanje žebljička z idejo na namiznem spletu
- Kako objaviti na Pinterestu: Ustvarjanje Idea Pin prek mobilne aplikacije
V tem priročniku vam bomo pokazali, kako ustvarite dve vrsti objav na Pinterestu: žebljičke ali žebljičke idej. Zatiči so običajno slikovne objave, ki lahko vključujejo povezave do zunanjega spletnega mesta, zatiči z idejami pa so običajno diaprojekcije več slik ali videoposnetkov. Pokazali vam bomo, kako ustvarite oboje, z navodili, kako to storiti prek spletnega mesta za namizne računalnike in mobilne aplikacije Pinterest.
Priporočeni videoposnetki
enostavno
5 minut
Račun Pinterest
Računalnik ali mobilna naprava
Spletni brskalnik ali mobilna aplikacija Pinterest
Kako objaviti na Pinterestu: Ustvarjanje žebljička v namiznem spletu
Če bi raje ustvarili žebljičke prek namiznega spletnega mesta Pinterest, lahko. Za to uporabite spodnje korake.
Korak 1: Odprite spletni brskalnik in pojdite na Pinterest.com. Nato se prijavite v svoj račun, če se še niste.
2. korak: V zgornjem levem kotu izberite Ustvari možnost spustnega menija. V meniju, ki se prikaže, izberite Ustvari Pin.

Povezano
- Kako deaktivirati svoj Instagram račun (ali ga izbrisati)
- Kako blokirati ljudi na Snapchatu
- Kaj pomeni ključavnica na Snapchatu?
3. korak: Zdaj bi morali gledati zaslon Pin-builder. Na tem zaslonu lahko povlečete in spustite sliko ali naložite sliko v sivo polje na levi.
Lahko tudi izberete Shrani s spletnega mesta da izberete fotografijo s spletnega mesta, za katerega ustvarjate pin. (S tem boste samodejno ustvarili Pin, ki vključuje povezavo do spletnega mesta.) Nato boste dodali naslov in nadomestno besedilo za Pin, v spustnem meniju v zgornjem desnem kotu orodja za pripenjanje izberite ploščo Pinterest, na katero jo želite pripeti, napišite opis zanjo v the Vsem povejte, o čem govori vaš Pin in nato izberite Shrani.
Če ne shranjujete s spletnega mesta, boste morali naložiti sliko, kot je opisano zgoraj, dodati naslov za vaš Pin, dodati povezavo v označeno polje Dodajte ciljno povezavo, dodajte nadomestno besedilo svoji sliki, napišite opis Pin v Vsem povejte, o čem govori vaš Pin in nato v spustnem meniju, ki se nahaja v zgornjem desnem kotu graditelja pinov, izberite tablo Pinterest, na kateri želite objaviti svoj Pin. Nato izberite Shrani.
In to je to!
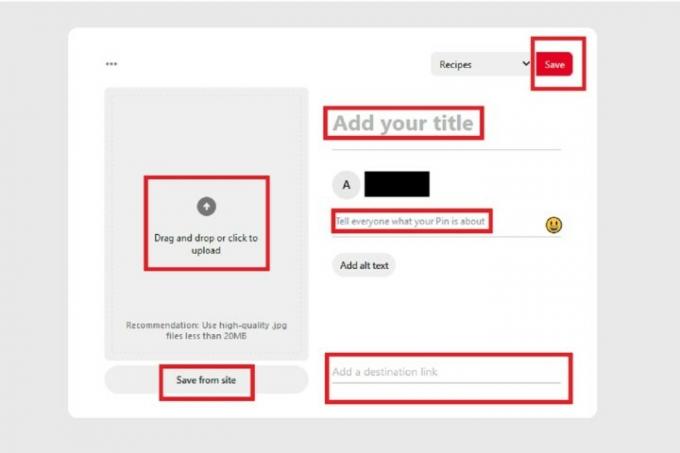
Kako objaviti na Pinterestu: Ustvarjanje Pin prek mobilne aplikacije
Ustvarjanje žebljičkov je možno tudi v mobilni aplikaciji. To storite tako:
Korak 1: Odprite aplikacijo Pinterest na svoji mobilni napravi.
2. korak: Iz niza ikon na dnu zaslona izberite svojo Profil ikona, ki nejasno izgleda kot oseba.
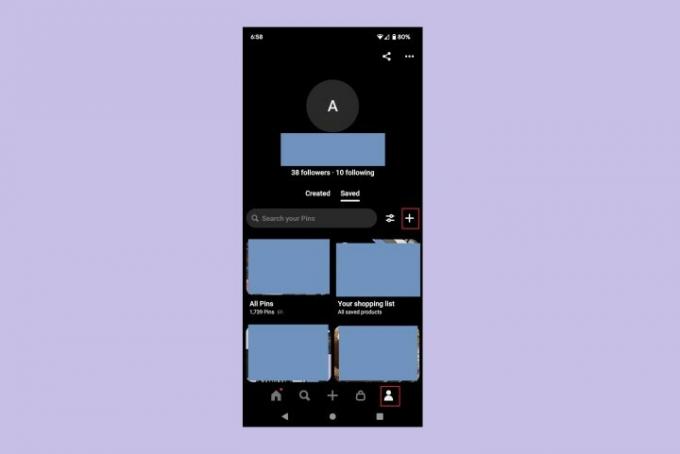
3. korak: Izberite Znak plus ikono in v meniju, ki se prikaže, izberite Pin.
(Na tej točki boste morda morali izbrati Dovoli da aplikaciji omogočite dostop do fotografij, videoposnetkov itd. v vaši napravi)
4. korak: Na naslednjem zaslonu izberite fotografijo, ki jo želite dodati v Pin. Izberete lahko tudi Kamera ikono, da posnamete fotografijo ali videoposnetek za svoj Pin, ali pa izberete Globus ikono, da dodate Pin prek URL-ja spletnega mesta.
Ko izberete svojo sliko, izberite Naslednji.

5. korak: Na Ustvari Pin izpolnite priloženi obrazec z vsemi pomembnimi podatki o vašem PIN-u: Naslov, Opis, Ciljno spletno mestoin nadomestno besedilo.
Ko izpolnite vse, izberite Naslednji.
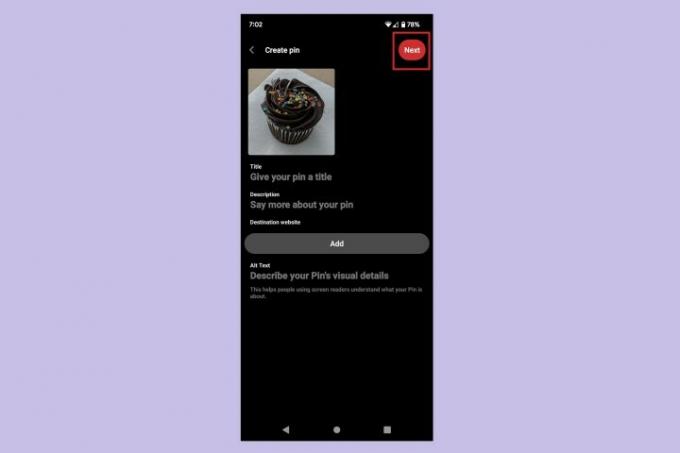
6. korak: Na Shrani na ploščo v pojavnem meniju, ki se prikaže, izberite tablo Pinterest, na katero želite shraniti svoj novi PIN.
To je to! Pravkar ste ustvarili Pin v mobilni aplikaciji Pinterest.

Kako objaviti na Pinterestu: Ustvarjanje žebljička z idejo na namiznem spletu
Idea Pins vam omogoča dodajanje več videoposnetkov ali slik v Pin. Vizualno so podobni Instagram zgodbe. Če ga želite ustvariti s Pinterestovim namiznim spletnim mestom, to storite tako:
Korak 1: Odprite spletni brskalnik in pojdite na Pinterest.com. Prijavite se v svoj račun, če še niste prijavljeni.
2. korak: Izberite Ustvari v zgornjem levem kotu zaslona. Nato izberite Ustvarite Idea Pin iz spustnega menija, ki se prikaže.
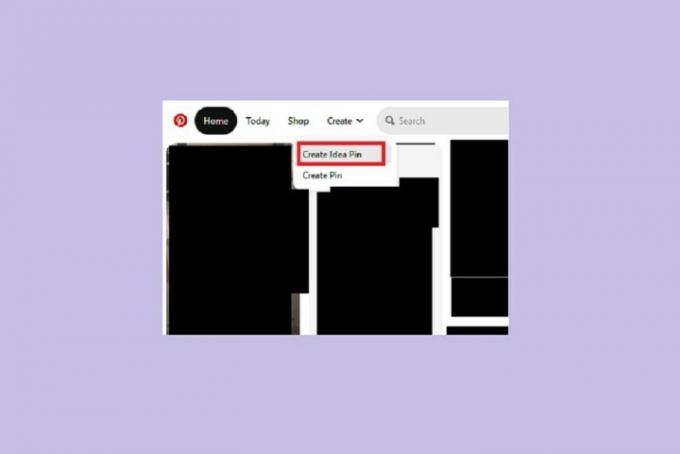
3. korak: Zdaj bi morali gledati na Naloži zaslon orodja Idea Pin builder. Na tem zaslonu boste pozvani, da naložite slike ali videoposnetke. Naložite lahko do 20 videoposnetkov ali slik.
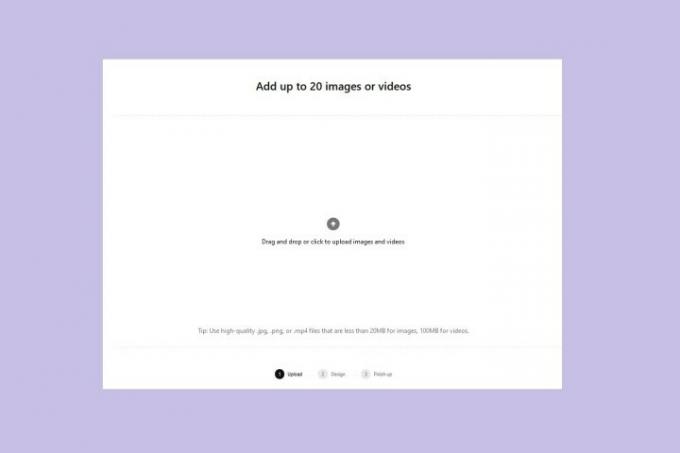
4. korak: Ko naložite svoje slike in videoposnetke, boste preusmerjeni na Oblikujte svoje strani zaslon. Vsaka slika ali videoposnetek, ki ste ga naložili, je "stran" v vašem Idea Pin. Na tem zaslonu lahko urejate vsako stran.
Obstajajo trije glavni sloji za urejanje: sloj za prekrivanje besedila, sloj slike in sloj ozadja. Sloj prekrivanja besedila vam omogoča dodajanje prilagodljivega besedila vašim slikam in videoposnetkom. Sloj slike vam omogoča prilagoditev položaja vaše slike, tako da se lahko "osredotočite na najbolj zanimiv del." Ozadje omogoča izbiro barve ozadja za vašo sliko, vendar se bo barva prikazala le, če se odločite spremeniti velikost videoposnetka oz slika.
Ko končate z urejanjem, izberite Naslednji.
Opomba: Ko bo Idea Pin objavljen, ne boste več mogli več urejati vsebine vašega Idea Pin. Ko je objavljen, lahko urejate samo omejene nastavitve, na primer, na kateri plošči je objavljen, ali nastavitve sodelovanja.

5. korak: Zdaj bi morali biti na Končna obdelava zaslon orodja Idea Pin builder. Na tem zaslonu boste izpolnili vse pomembne informacije o vašem Idea Pin, vključno z naslovom ali morebitnimi oznakami teme. Izbrali boste tudi tablo Pinterest, na katero boste dodali svoj Idea Pin.
Na tem zaslonu lahko tudi izberete, ali lahko drugi ljudje komentirajo vaš Idea Pin, izberete predlogo za stvari, kot so sestavine ali zaloge, ali omogočite priporočila za nakupovanje.
Izberite Predogled gumb, da si ogledate predogled vašega dokončanega žebljička ideje.
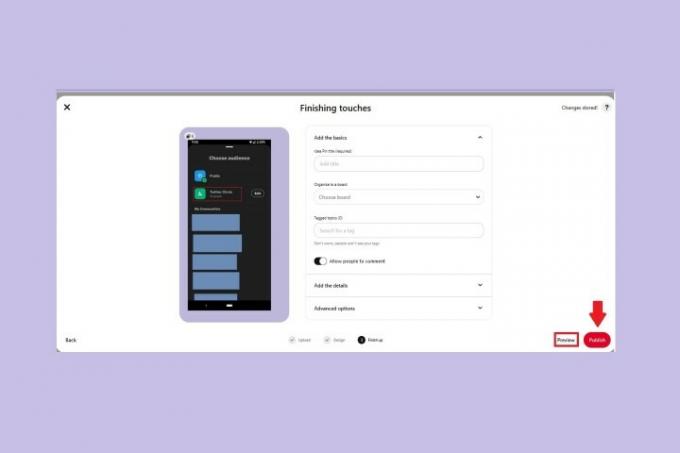
6. korak: Za izhod iz predogleda kliknite kjer koli. Če vam je bil všeč videz vašega Idea Pin v predogledu, izberite Objavi gumb.
To je vse. Pravkar ste ustvarili Idea Pin na namiznem spletnem mestu Pinterest!
Kako objaviti na Pinterestu: Ustvarjanje Idea Pin prek mobilne aplikacije
Idea Pins lahko ustvarite tudi v mobilni aplikaciji Pinterest. To lahko storite tako:
Korak 1: Odprite aplikacijo Pinterest na svoji mobilni napravi in izberite Znak plus ikona.
2. korak: V meniju, ki se prikaže, izberite Ideja Pin.
3. korak: Na naslednjem zaslonu lahko ustvarite vsebino za svoj Idea Pin na enega od treh načinov: snemanje videa z aplikacijo, fotografiranje z aplikacijo ali nalaganje fotografij ali videoposnetkov iz vaše naprave.
Snemanje videa: To lahko storite tako, da izberete Video in izberite rdečo Zapis gumb. Snemate lahko do 60 sekund. Izberite Stop gumb (rdeč kvadrat), da ustavite snemanje.
Fotografiranje: Izberite Fotografija in izberite Beli krog gumb spodaj, da posnamete fotografijo.
Nalaganje obstoječe fotografije ali videa: Izberite kvadrat ikono v spodnjem levem kotu. Kvadrat mora imeti manjšo različico ene od fotografij vaše naprave. Nato izberite Naslednji.
V vseh primerih, ko končate z nalaganjem ali zajemanjem svoje vsebine, izberite Naslednji.
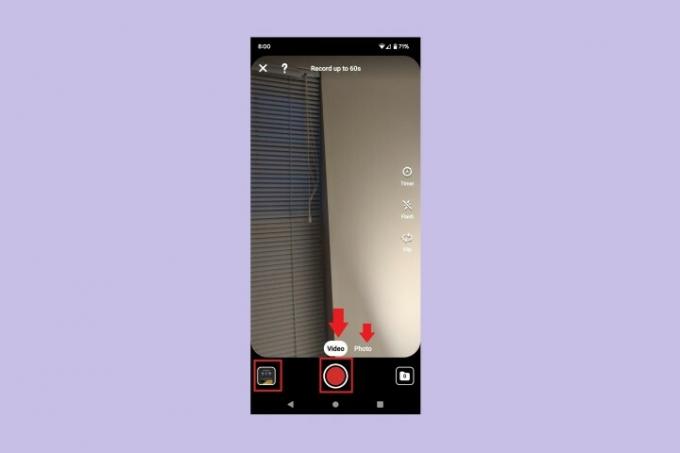
4. korak: Na naslednjem zaslonu boste lahko prerazporedili strani (ločene slike ali videoposnetke) vašega Idea Pin-a, izbrisali stran, podvojili stran ali dodali stran.
Če izberete posamezno stran, jo lahko uredite in videli boste zaslon z orodji za urejanje: Zamenjaj, Besedilo, Nalepke in Barva. Izberite Končano. Morda boste morali izbrati bodisi Nazaj na vaši napravi ali ikono števila strani na vrhu zaslona, da se vrnete na vse strani v vašem Idea Pin.
Ko končate s prilagajanjem in urejanjem strani, izberite Naslednji.
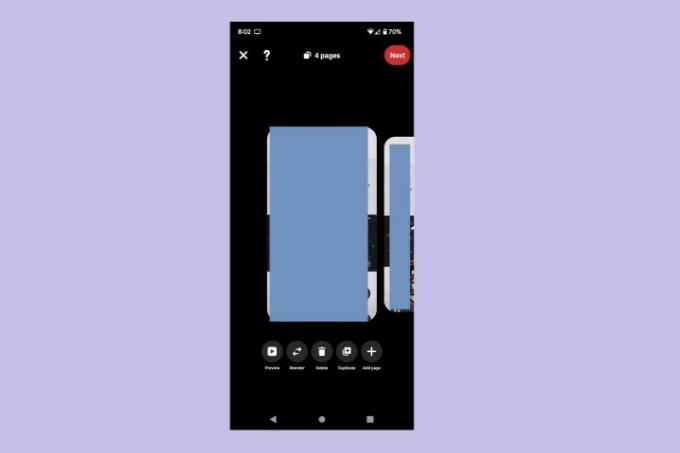
5. korak: Na Končna obdelava Na zaslonu boste morali izpolniti podrobnosti o svojem Idea Pin-u, izbrati tablo zanj in prilagoditi nastavitve Idea Pin-a.
Dodajte naslov; izberite predlogo s podrobnostmi, če morate omeniti sestavine, zaloge ali druge opombe; izberite svojo ploščo Pinterest; in izberite oznake tem Idea Pin. notri Napredne nastavitve, lahko prilagodite svoje nastavitve sodelovanja (omogočite komentarje ali nove posnetke) ali omogočite priporočila za nakupovanje.
Ko končate, izberite Objavi.
To je to! Pravkar ste ustvarili Idea Pin v mobilni aplikaciji Pinterest.
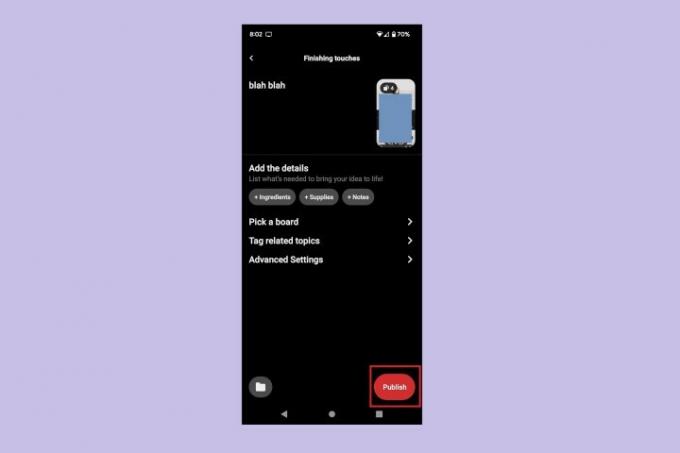
Priporočila urednikov
- Kako nastaviti Facebook Feed, da prikazuje najnovejše objave
- Kako zagnati brezplačno preverjanje preteklosti
- Kako objaviti Short na YouTube
- Kako uporabljati TikTokov menjalnik glasu
- Kako izbrisati objavo BeReal



