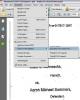Zasluga slike: Pixland/Pixland/Getty Images
Od iskanja po spletnih mestih do dostopa do spletne e-pošte vam Wi-Fi omogoča brezžični dostop do interneta z različnih krajev po svetu. Omrežja Wi-Fi lahko povežejo več naprav – ne le računalnikov, temveč tudi pametne telefone in video konzole. Do svojega e-poštnega računa Outlook Express lahko dostopate celo prek Wi-Fi. Če želite konfigurirati povezavo, morate spremeniti način, kako Outlook Express prepozna internetno povezavo. Če se naročite na storitev Wi-Fi, kot je Wi-Fi AT&T, lahko celo nastavite drug e-poštni naslov, vezan na storitev Wi-Fi.
Konfiguracija Outlook Expressa za obstoječi e-poštni račun
Korak 1
Kliknite ikono Outlook Express na namizju računalnika, da odprete program, ali kliknite ime programa v meniju »Vsi programi«.
Video dneva
2. korak
Kliknite »Orodja« in nato »Računi«. Prikaže se pogovorno okno »Internetni računi«.
3. korak
Kliknite zavihek "Pošta". Kliknite e-poštni račun pod naslovom »Račun«. Če je na seznamu več e-poštnih računov, kliknite račun, ki ga želite konfigurirati za dostop do Wi-Fi.
4. korak
Kliknite "Lastnosti".
5. korak
Kliknite zavihek "Povezava".
6. korak
Kliknite potrditveno polje pri »Vedno se poveži s tem računom z:«, da počistite to možnost. Videli boste, da bo polje pod tem naslovom postalo sivo.
7. korak
Kliknite "Uporabi" in nato "V redu".
8. korak
Kliknite "Zapri". Kliknite »X«, ki se nahaja v zgornjem desnem kotu zaslona, da zaprete Outlook Express.
9. korak
Kliknite ikono Outlook Express na namizju računalnika, da znova odprete program, ali kliknite ime programa v meniju »Vsi programi«.
Zdaj ste konfigurirali Outlook Express za delo s katero koli povezavo Wi-Fi.
Konfiguracija Outlook Expressa za nov e-poštni račun Wi-Fi
Korak 1
Kliknite ikono Outlook Express na namizju računalnika, da odprete program, ali kliknite ime programa v meniju »Vsi programi«.
2. korak
Kliknite »Orodja« in nato »Računi«. Prikaže se pogovorno okno »Internetni računi«.
3. korak
Kliknite zavihek "Pošta". Kliknite »Dodaj« in nato »Pošta«.
4. korak
Vnesite ime, za katerega želite, da ga prejemniki vidijo, ko pošljete novo e-poštno sporočilo, v polje poleg naslova »Prikazno ime:«.
5. korak
Kliknite »Naprej«.
6. korak
Vnesite e-poštni naslov, ki vam ga je izdala storitev Wi-Fi. Ta e-poštni naslov bo priložen dokumentaciji za storitev Wi-Fi.
7. korak
Kliknite »Naprej«.
8. korak
Izberite "vrsto strežnika" - "POP3, IMAP ali HTTP." Preverite dokumentacijo storitve Wi-Fi.
9. korak
Vnesite podatke o »strežniku dohodne pošte (POP3, IMAP ali HTTP):«, ki vam jih nudi vaša storitev Wi-Fi.
10. korak
Vnesite podatke "strežnika za odhodno pošto (SMTP):", ki jih zagotavlja vaša storitev Wi-Fi.
11. korak
Kliknite »Naprej«.
12. korak
Vnesite e-poštni naslov iz 6. koraka v polje poleg besedila »Ime računa:«.
13. korak
Vnesite geslo za e-poštni naslov v polje poleg besede »Geslo:«.
14. korak
Kliknite potrditveno polje pri »Zapomni si geslo«, da vam ni treba vsakič vnašati gesla.
15. korak
Kliknite "Naprej" in nato "Dokončaj".
16. korak
Dvokliknite svoj novi e-poštni račun Wi-Fi. Kliknite zavihek "Strežniki". Če vaša storitev Wi-Fi zahteva preverjanje pristnosti, kliknite potrditveno polje ob besedilu »Moj strežnik zahteva preverjanje pristnosti« pod naslovom »Strežnik za odhodno pošto«.
Če vaša storitev Wi-Fi ne zahteva preverjanja pristnosti, preskočite na 18.
17. korak
Kliknite "Uporabi" in nato "V redu".
18. korak
Kliknite "Zapri". Zdaj ste nastavili nov e-poštni račun Wi-Fi za storitev Wi-Fi.
Nasvet
Izpolnite korake od 3 do 9 v razdelku I, da konfigurirate svoj novi e-poštni račun Wi-Fi (če ste ga nastavili v razdelku II), tako da ga lahko uporabljate s katero koli povezavo Wi-Fi.