Amazonov Echo Show pametne naprave so priljubljeni pametni zasloni z razlogom: ponujajo cenovno ugodne možnosti uporabe Alexa ukazuje po domu, medtem ko gledate zaslon na dotik za vizualne informacije ali bolj namenske izbire. To je odlična kombinacija - vendar nimajo vsi Echo Showa ali dostopa do svoje oddaje ves čas.
Vsebina
- 1. korak: Poskrbite, da imate pravi model
- 2. korak: Prenesite Alexa v svoj računalnik
- 3. korak: Zaženite Alexa in se prijavite
- 4. korak: Nastavite nastavitve Alexa
- 5. korak: Odprite Show Mode in začnite
Tu nastopi Alexin novi način prikazovanja. Ta način, ki je na voljo za osebne računalnike z operacijskim sistemom Windows, omogoča uporabnikom, da svoj zaslon spremenijo v različico zaslona Echo Show z vsemi ukazi, vizualnimi informacijami in video možnostmi. Zveni zanimivo? Evo, kako to omogočite!
Priporočeni videoposnetki
1. korak: Poskrbite, da imate pravi model

Trenutno je možnost Windows Show Mode za Alexa se je pojavil le na nekaterih napravah. Prvič je bil predogled na Lenovo Yoga Slim 9i in omejen na izbrane modele Lenovo Yoga, Lenovo IdeaPad in Lenovo ThinkPad.
prenosniki. Če imate novejšo različico enega od teh prenosnikov, obstaja velika verjetnost, da bo podprt. Edina večja izjema so za zdaj Amazonove lastne tablične računalnike Fire Tablets, ki prav tako podpirajo Show Mode zahvaljujoč izvornim funkcijam Alexa.Povezano
- Kako vklopiti zaščito Windows 10 Ransomware
- Kako povezati krmilnik PS3 z osebnim računalnikom
- Kako izklopiti obvestila v sistemu Windows 10
Če nimate računalnika Lenovo, ne skrbite: Amazon je poročal, da bo vse leto uvedel prikazni način za vse računalnike z operacijskim sistemom Windows 10, čeprav se to še ni zgodilo. Med nadaljevanjem uvajanja vam bomo zagotovo sporočili, kateri modeli so združljivi.
2. korak: Prenesite Alexa v svoj računalnik

Če še niste prenesli Alexa, začnimo tukaj. Odprite trgovino Windows (če ne veste, kje je, lahko preprosto poiščete »trgovina Windows« v iskalni vrstici) in uporabite iskanje v trgovini, da poiščete »
Če ste aplikacijo Alexa že prenesli, je pomembno, da jo odprete in se prepričate, da je aplikacija popolnoma posodobljena.
3. korak: Zaženite Alexa in se prijavite
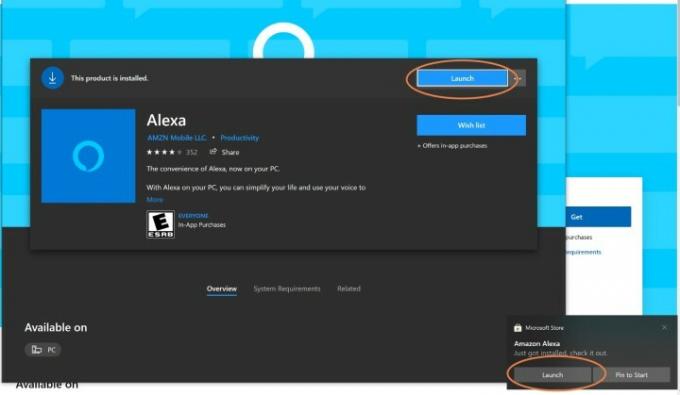
Ko se Alexa prenese, se prikaže nova možnost Kosilo. Izberite Kosilo in aplikacija se bo odprla.
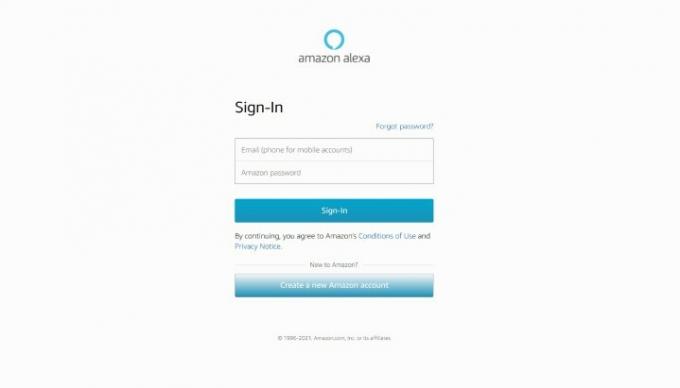
Aplikacija vas bo najprej pozvala, da se prijavite s svojim računom Amazon, da aktivirate Alexa. Za dokončanje tega koraka vnesite svoje uporabniško ime in geslo. Če nimate računa Amazon, ga boste morali ustvariti, da bo Show Mode – in kar koli drugega, kar je povezano z Alexo – delovalo.
Ko bo vaša prijava v Amazon obdelana, boste videli novo zahtevo za sprejem določil in pogojev. Naredite to in nadaljujte z nastavitvijo Alexa.
4. korak: Nastavite nastavitve Alexa
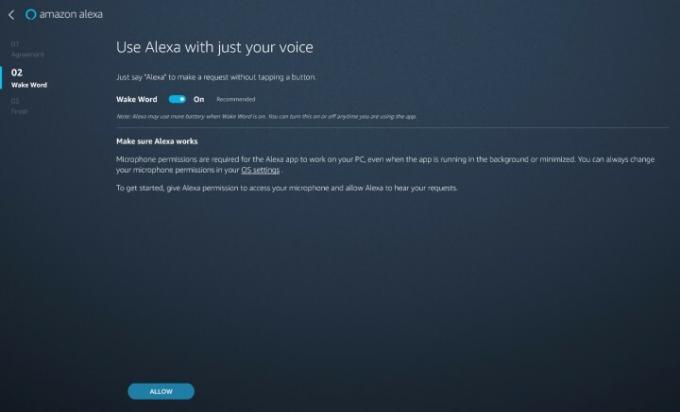
Zdaj boste imeli navodila za nastavitev osnov Alexa. Najprej vas bo aplikacija vprašala, ali želite omogočiti Wake Word za
Aplikacija vas bo tudi vprašala, ali želite, da se Alexa samodejno zažene, ko se prijavite, in ali želite aplikacijo pripeti v opravilno vrstico za lažjo uporabo. Razen če nameravate uporabljati
Ko je aplikacija končana, vas bo vprašala za dovoljenje za povezovanje z zunanjimi napravami in podobnimi zmogljivostmi. To je potrebno za številne dejavnosti Echo Showa, zato je pomembno, da tukaj podelite dovoljenje.
5. korak: Odprite Show Mode in začnite

Alexa bi zdaj morala biti pripravljena za začetek. Ko je Wake Word vklopljen, lahko preprosto rečete: "
Zaslon vašega osebnega računalnika bo zdaj podoben predstavi z osrednjim vozliščem. Tudi pasivno je to vozlišče lahko uporabno, saj bo pogosto prikazalo vaše prihajajoče dogodke ali prikazalo trenutne časovnike itd. Vendar pa mu lahko daste tudi veliko različnih ukazov. Poskusite gledati novice ali poiskati kuharski video. Vprašajte o prihajajočem vremenu ali poslušajte glasbo (Alexa lahko prilagodite tako, da pozna vaš prednostni primarni vir glasbe). Odprite video klice s katerim koli prijateljem, ki ima Echo Show, ali prosite za ogled vašega trenutnega nakupovalnega seznama.

Upoštevajte tudi, da se Show Mode razširi na združljivost Alexa s pametnimi napravami. Če imate združljivo Pozvoni video zvonec, na primer, Show Mode vam lahko pošlje opozorila, ko je uporabljen zvonec ali sproženi senzorji gibanja, in si lahko ogledate vir v živo iz varnostne kamere neposredno na vašem računalniku. Če imate fizične Echo Showe – ali jih imajo vaši prijatelji –, lahko daste tudi ukaze za Objavo (ki bo oddala sporočilo vse naprave Echo v hiši) ali Drop In pri nekom (začnite pretakanje videa z določenim stikom ali si oglejte Echo Show v svojem domov).
Nazadnje ne pozabite, da se ta funkcija lahko dobro ujema z možnostmi, kot je Alexa Guard, ki vam pošlje opozorila, če Echo zazna nekaj sumljivega v vašem domu. Če vaš Show Mode prejme to opozorilo, na primer med mirovanjem, se lahko takoj dotaknete videa Echo Show pretakajte doma, da vidite, kaj se dogaja – nekaj, kar je še bolj uporabno, če imate vrteči se Echo Show 10.
Priporočila urednikov
- Kako preveriti specifikacije računalnika v sistemu Windows 10
- Alexa Show Mode spremeni vaš prenosnik Lenovo v prostoročno predvajanje Echo Show
- Kako izklopiti omejeni način v YouTubu
- Kako nastaviti govor v besedilo v sistemu Windows 10
- Kako omogočiti temni način v sistemu Windows 10
Nadgradite svoj življenjski slogDigitalni trendi bralcem pomagajo slediti hitremu svetu tehnologije z vsemi najnovejšimi novicami, zabavnimi ocenami izdelkov, pronicljivimi uvodniki in enkratnimi vpogledi v vsebine.



