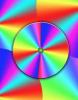Ko morate zagotoviti, da je vsebina besedilne datoteke varna, uporabite možnost šifriranja, ki je na voljo v sistemih Windows 7 in Windows 8.1. Šifriranje naredi datoteko nedostopno brez šifrirnega ključa.
Korak 1
Poiščite besedilno datoteko v File Explorerju. Besedilno datoteko lahko šifrirate neposredno ali jo vstavite v novo mapo in nato šifrirate mapo. Z desno tipko miške kliknite datoteko, izberite Lastnosti in kliknite na Napredno gumb. Izberite Šifrirajte vsebino za zaščito podatkov. Upoštevajte, da lahko tudi stisnete vsebino, da prihranite prostor na disku. Kliknite v redu.
Video dneva

Kliknite potrditveno polje Šifriraj vsebino za zaščito podatkov.
Zasluga slike: Posnetek zaslona z dovoljenjem Microsofta..
2. korak
Kliknite na Šifrirajte samo datoteko možnost šifriranja besedilne datoteke. Izberite Šifriraj datoteko in njeno nadrejeno mapo samo, če ste besedilno datoteko postavili v ločeno mapo. Šifriranje nadrejene mape šifrira vse v tej mapi.

Izberite Šifriraj datoteko in njeno nadrejeno mapo.
Zasluga slike: Posnetek zaslona z dovoljenjem Microsofta..
3. korak
Premaknite datoteko na kateri koli pogon, ki podpira šifriranje z uporabo NTFS format datoteke. Imena šifriranih datotek so v File Explorerju zelena.

Šifrirane datoteke so prikazane z zelenim besedilom.
Zasluga slike: Posnetek zaslona z dovoljenjem Microsofta..
Če želite vstaviti šifrirano datoteko v FAT32 formatiran pogon USB, morate to narediti ponovno formatirajte pogon v NTFS najprej.
Opozorilo
Če ciljni pogon ne podpira šifriranja, se lahko odpre pogovorno okno, ki vas opozori, da bo šifriranje izgubljeno. To obvestilo boste prejeli, ko premaknete datoteko na pogon FAT32, vendar ga ne boste prejeli, če datoteko premaknete na pogon v oblaku, kot je Google Drive.
Varnostno kopiranje šifrirnega ključa
Ker šifrirane datoteke zahtevajo šifrirni ključ, ki ga je ustvaril Windows, lahko izgubite dostop do datoteke, če se vaš računalnik zruši. Ko ustvarite šifrirano datoteko, varnostno kopirajte šifrirni ključ na pogon za varnostno kopijo.
Korak 1
Kliknite na Šifriranje datotečnega sistema ikona, ki se prikaže v opravilni vrstici Windows takoj po ustvarjanju vaše prve šifrirane datoteke. Če se tam ne prikaže, kliknite na Razširi puščico, da jo najdeš.

Kliknite ikono Šifriranje datotečnega sistema.
Zasluga slike: Posnetek zaslona z dovoljenjem Microsofta.
Druga možnost je, da v iskalnik Windows vnesete "šifriranje" in izberete Upravljajte potrdila datotečnega sistema.
2. korak
Kliknite Naslednji ko se odpre okno Šifriranje datotečnega sistema. Kliknite Naslednji ponovno.

Zasluga slike: Posnetek zaslona z dovoljenjem Microsofta.
3. korak
Izberite pogon in mapo lokacije varnostne kopije, nato v obe vnesite varno geslo Geslo polja. Še enkrat kliknite Naprej.

Za varnostno kopiranje šifrirnega ključa uporabite močno geslo.
Zasluga slike: Posnetek zaslona z dovoljenjem Microsofta.
4. korak
Kliknite na Svoje šifrirane datoteke bom posodobil pozneje če ste prvič šifrirali datoteko. Če ste v preteklosti že imeli šifrirane datoteke, izberite Vsi logični pogoni da posodobite vse svoje šifrirane datoteke za uporabo tega enega ključa. Kliknite Naslednji ponovno za dokončanje postopka varnostnega kopiranja.

Izberite Pozneje bom posodobil svoje šifrirane datoteke.
Zasluga slike: Posnetek zaslona z dovoljenjem Microsofta.
Skupna raba šifriranih datotek
Za dostop do šifrirane datoteke na dva različna računalnika, kot je računalnik v službi in doma, morate šifrirni ključ izvoziti v drug računalnik.
- V iskalnik Windows vnesite "certmgr.msc" in kliknite Certmgr.msc ikona.
- Razširite Osebno mapo s klikom na njeno Puščica in nato izberite ključ, ki ste ga izdelali.
- Kliknite na Ukrep meni, izberite Vse naloge in kliknite Izvozi za zagon čarovnika za izvoz potrdil.
- Zaženite Certmgr na drugem računalniku, odprite datoteko Osebno mapo in izberite Uvozi iz možnosti Vsa opravila v meniju Dejanje. Odpre se čarovnik za uvoz potrdil.

Kliknite meni Dejanje in izberite Vsa opravila, da izvozite šifrirni ključ.
Zasluga slike: Posnetek zaslona z dovoljenjem Microsofta.
Za skupno rabo šifrirane datoteke z druga oseba, na primer prek pogona USB, mora druga oseba najprej izvoziti svoj šifrirni ključ z uporabo Certmgr in vam ga dati. Nato morate ta ključ uvoziti s programom Certmgr vašega računalnika. Nato:
- Z desno tipko miške kliknite datoteko, ki jo nameravate dati v skupno rabo, in izberite Lastnosti.
- Kliknite na General zavihek, izberite Napredno in potem Podrobnosti.
- Kliknite Dodaj, nato pa kliknite potrdilo v pogovornem oknu Izbira uporabnika. Kliknite v redu.