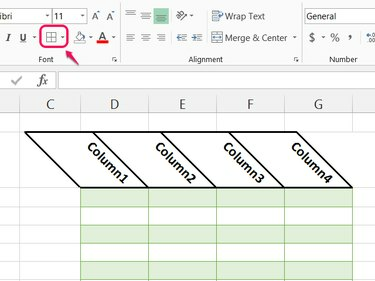
Obrobe uporabljajo enako usmerjenost kot besedilo celice.
Zasluga slike: Slika z dovoljenjem Microsofta
Z Excelom 2013 lahko zavrtite skoraj vsako besedilo navpično ali pod kotom. Ni treba uporabite besedilna polja, kot v Wordu -- Excel lahko vrti besedilo v celicah, tabelah ali grafikonih. Sukanje besedila ne vpliva na delovanje formul, lahko pa povzroči, da celice zavzamejo več prostora na zaslonu, kar lahko oteži branje preglednice.
Korak 1
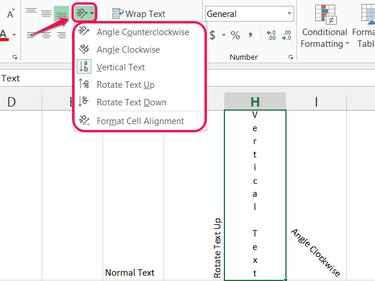
Navpično besedilo povzroči, da se vrstica znatno poveča.
Zasluga slike: Slika z dovoljenjem Microsofta
Izberite celico in v meniju izberite novo možnost Usmerjenost menija v razdelku Poravnava zavihka Domov.
Video dneva
Če želite izbrati natančnejši kot, izberite **Formatiraj poravnavo celic."
2. korak
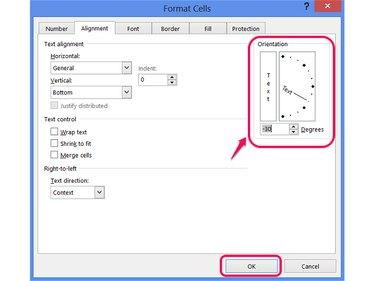
Gumb Besedilo poleg diagrama vklopi navpično, zloženo besedilo.
Zasluga slike: Slika z dovoljenjem Microsofta
Vnesite število stopinj ali kliknite in povlecite diagram v razdelku Orientation pogovornega okna, da nastavite kot besedila, nato pritisnite v redu.
3. korak

Dvokliknite palice med stolpci, da jih prilagodite novi usmeritvi.
Zasluga slike: Slika z dovoljenjem Microsofta
Spremenite orientacijo na zgornji vrstici mize, da ji date eleganten naklon. Vendar ne uporabljajte preplitkega kota ali pa se besedilo med stolpci močno prekriva, zaradi česar je tabela nejasna. Držite se spodnjih kotov -45 stopinj, zgoraj 45 stopinj ali uporabite običajno vodoravno besedilo.
4. korak

Možnost kota po meri je onemogočena, če izberete smer besedila, ki ni vodoravna.
Zasluga slike: Slika z dovoljenjem Microsofta
Dvokliknite oznake stolpcev ali vrstic na grafikonu, da nastavite njihovo usmerjenost. V stranski vrstici kliknite Možnosti besedila, odprite Polje z besedilom razdelek in izberite novo Smer besedila ali nastavite Kot po meri.
Kot bližnjico lahko izberete oznake in uporabite Usmerjenost gumb, kot bi pri urejanju celic za izbiro skupnega kota, kot je npr Navpično besedilo. Pri urejanju oznak ne morete odpreti možnosti poravnave celic, zato za nastavitev kota po meri uporabite stransko vrstico.
5. korak
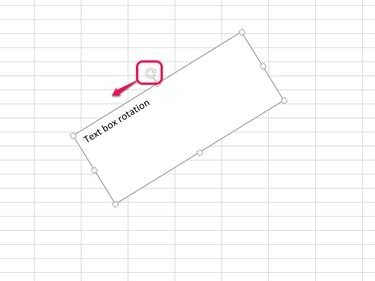
Uporabite lahko tudi gumb Usmeritev, da nagnete besedilo znotraj polja.
Zasluga slike: Slika z dovoljenjem Microsofta
Izberite polje z besedilom in povlecite ročico za vrtenje v katero koli smer, da nagnete polje in njegovo vsebino.
Nasvet
Ne morete spremeniti orientacije celic, katerih vodoravna poravnava je nastavljena na "Fill" ali "Center Across" Izbira." Izberite drugo nastavitev poravnave, na primer privzeto "Levo", če morate spremeniti orientacijo.
Opozorilo
Nagnjeno besedilo lahko oteži ugotovitev, katera celica vsebuje vrstico besedila. Preden naredite spremembe, preverite vrstico s formulo in se prepričajte, da urejate pravilno celico.



