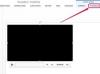Dodajanje izrezkov ali slik je lahko popoln način za popestritev katerega koli dokumenta. V Microsoft Wordu lahko v svoj dokument prilepite več grafik in jih, če želite, celo prekrivate. Morda bi radi postavili okvir okoli slike ali naredili kolaž iz več slik. S funkcijo ovijanja besedila lahko slike prilepite eno na drugo in jih prilagodite po svojih željah.
Microsoft Word 2003
Korak 1
Vstavite prvo sliko, ki jo želite dodati v svoj dokument, tako da kliknete meni Vstavi in izberete Slika. V tem meniju izberite Clip Art, če želite dodati sliko iz vnaprej naložene galerije izrezkov. Izberite Iz datoteke, če želite dodati sliko s trdega diska.
Video dneva
2. korak
Poiščite želeno sliko in kliknite Vstavi. To bo sliko postavilo na vaš dokument.
3. korak
Kliknite enkrat na sliko, da jo izberete. Odprite meni Oblika in izberite Slika. Kliknite zavihek Postavitev in izberite, kateri slog ovijanja vam je ljubši. To dejanje vam omogoča premikanje slike po dokumentu.
4. korak
Vstavite drugo sliko, tisto, ki jo želite postaviti na prvo, kot je navedeno v korakih 1 in 2.
5. korak
Kliknite enkrat na drugo sliko, da jo izberete. Zavijte sliko, kot je navedeno v koraku 3.
6. korak
Kliknite in povlecite drugo sliko in jo postavite na prvo.
Microsoft Word 2007 ali novejši
Korak 1
Vstavite prvo sliko, ki jo želite dodati v svoj dokument, tako da kliknete zavihek Vstavi, ki se nahaja na vrhu strani. Izberite Clip Art, če želite dodati sliko iz vnaprej naložene galerije izrezkov, ali pa izberite Slika, če želite dodati sliko s trdega diska računalnika. Če izberete Clip Art, se bo na desni strani vašega dokumenta prikazalo okno z grafiko izrezkov. Če izberete Slika, bo Word samodejno odprl primarno mapo s slikami vašega računalnika.
2. korak
Poiščite izrezek ali sliko, ki jo želite uporabiti. Enkrat kliknite na grafiko izrezka, da jo samodejno vstavite v dokument. Vstavite sliko tako, da poiščete tisto, ki jo želite uporabiti, in kliknete Vstavi.
3. korak
Kliknite enkrat na sliko, da jo izberete. Na zavihku Oblika kliknite Položaj v skupini Razporedi. Kliknite na Prelivanje besedila in izberite želeni slog prelivanja besedila. Lahko pa z desno miškino tipko kliknete sliko in se pomaknete nad možnost »Prelomi besedilo« v meniju. V tem meniju izberite kateri koli slog ovijanja besedila, ki ga želite.
4. korak
Vstavite drugo sliko, tisto, ki jo želite postaviti na prvo, kot je navedeno v korakih 1 in 2.
5. korak
Kliknite enkrat na drugo sliko, da jo izberete. Zavijte sliko, kot je navedeno v koraku 3.
6. korak
Kliknite in povlecite drugo sliko in jo postavite na prvo.
Nasvet
Če želite obrniti vrstni red slik, z desno tipko miške kliknite sliko za možnost, da jo pošljete nazaj ali pomaknete naprej.