Različni uporabniški vmesniki imajo različne prioritete orodne vrstice. Toda dobra novica je, da lahko dostopate do njihove skrite zaloge gumbov. Ne bo več – vsaj manj bo – dostopa do ukazov tako, da v spustnem meniju orodne vrstice izberete »Datoteka« in nato izberete "Natisni." Torej, pojdite naprej in začnite ubrati cesto, ki je manj prepotovana namenoma – ker je svet ikon v enem koraku v orodni vrstici »Kopiraj« in »Prilepi« samo pritisk na tipko stran.
Korak 1
Odprite programsko opremo in izberite »Orodja«.
Video dneva
2. korak
V meniju orodne vrstice izberite "Prilagodi". Če ne prikažete gumba »Prilagodi«, pojdite na 2. razdelek.
3. korak
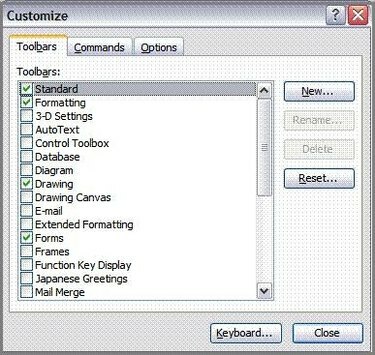
Pojdite na zavihek Orodne vrstice in potrdite poleg želenih orodnih vrstic, ki bodo prikazane v uporabniškem vmesniku. Počistite orodne vrstice, ki jih želite odstraniti, ko odprete programsko opremo.
4. korak
Odprite programsko opremo in v meniju orodne vrstice izberite »Orodja«.
5. korak
V meniju orodne vrstice izberite "Prilagodi orodne vrstice".
6. korak
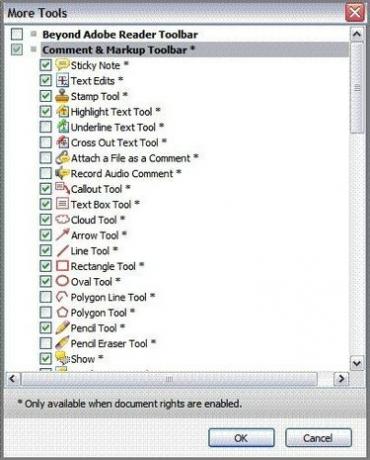
Postavite kljukico poleg želenih orodnih vrstic, ki bodo prikazane v uporabniškem vmesniku. Počistite orodne vrstice, ki jih želite odstraniti, ko odprete programsko opremo.
7. korak
Odprite brskalnik Internet Explorer in v meniju orodne vrstice izberite »Orodja«.
8. korak
Izberite »Orodne vrstice« in nato »Prilagodi«.
9. korak
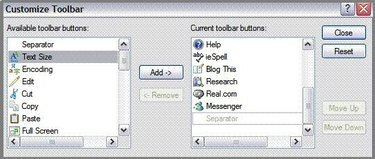
Označite želeno orodno vrstico, ki se nahaja na seznamu »Razpoložljivi gumbi orodne vrstice« in kliknite gumb »Dodaj«. Ponovite, da dodate vsako novo orodno vrstico na seznam »Trenutni gumbi orodne vrstice«. Ko končate, kliknite "Zapri".
10. korak
Odprite internetni brskalnik Mozilla Firefox in v meniju orodne vrstice izberite »Pogled«.
11. korak
Izberite »Orodne vrstice« in nato »Prilagodi«.
12. korak
Kliknite puščico poleg možnosti »Prikaži«, da prikažete želeni pogled na razpoložljive orodne vrstice, ki naj bodo prikazane kot ikone in besedilo, samo ikone ali samo besedilo.
13. korak
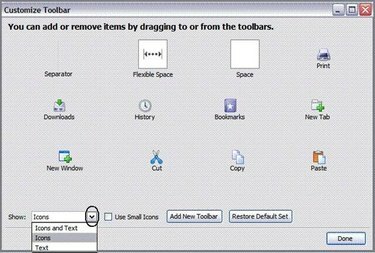
Postavite kazalec miške na orodno vrstico, izbrano za dodajanje, in jo kliknite z levim gumbom miške. Medtem ko še vedno držite pritisnjeno miško, jo povlecite navzgor v orodno vrstico brskalnika in nato spustite. Postopek ponovite za vsak nov gumb. Ko končate, pritisnite "Končano". Če želite dodati novo orodno vrstico, pojdite na 5. korak.
14. korak
Sledite korakom od 1 do 3 v tem razdelku. Nato kliknite »Dodaj orodno vrstico«. Vnesite ime za orodno vrstico in nato povlecite in spustite elemente v novo orodno vrstico, kot je navedeno v 4. koraku v tem razdelku.



