Ali imate v računalniku veliko filmov, fotografij in zvočnih datotek? Ali ste naročeni na številne storitve pretakanja? Bi si raje ogledali vse naenkrat v čudoviti izkušnji drsenja, podobni Netflixu? Če je tako, je medijski strežnik Plex morda tisto, kar potrebujete.
Vsebina
- Kaj je Plex?
- Kakšne so zahteve za Plex?
- Kako namestim in uporabljam Plex?
- Kako predvajam datoteke Plex na televizorju ali drugih napravah?
- Zakaj se nekatere medijske datoteke ne predvajajo?
- Dostopajte in iščite vse svoje storitve pretakanja s Plex Discover
- Kako omogočiti oddaljeni dostop in skupno rabo knjižnice
- Brezplačni filmi in TV Plex
- Spletne oddaje in poddaje
- Integracija plimovanja
- Integracija Sonos
- Kaj je Plex Pass in zakaj bi ga moral dobiti?
- Oglejte si skupaj
- Kaj pa Kodi proti Plexu? Ali lahko uporabim to namesto tega?
Plex je programska oprema, preprosta za uporabo, ki združuje vse vaše različne vrste medijev, poleg tega pa jo je zelo enostavno namestiti. Poglobljeno se bomo poglobili v številne odlične funkcije Plexa in vam ponudili nabor navodil po korakih, ki vam bodo pomagali. Tukaj je vse, kar morate vedeti o uporabi Plexa.
Priporočeni videoposnetki
Zmerno
20 minut
Za Plex Media Server: PC, Mac, Linux, računalnik FreeBSD, Nvidia Shield/Shield TV, usmerjevalnik Netgear Nighthawk ali podprt NAS
Za Plex Client Player: katera koli podprta pretočna naprava

Kaj je Plex?
Plex je programska oprema, ki jo lahko uporabite za shranjevanje, lociranje in dostop do vseh svojih medijev na enem mestu. Organizirate lahko svoje osebne predstavnostne datoteke, kot so slike, glasba in videoposnetki, ter storitve pretakanja za gledanje filmov, TV serij, podcastov in drugih spletnih vsebin. Osnovni Plex je brezplačen.
Plex ima dve možnosti za nastavitev. Če želite samo pretakati vsebino tretjih oseb, lahko odprete račun, prenesete aplikacijo na svojo izbrano napravo in pripravljeni ste. Če želite nastaviti osebni medijski strežnik za vse vaše datoteke, je na voljo še nekaj korakov.
Kaj je medijski strežnik Plex? Ko je nameščen in nastavljen, lahko medijski strežnik Plex samodejno organizira vse vaše datoteke v vašem računalniku. Prav tako lahko poveča vašo zbirko filmov, TV-oddaj in glasbe z ogromno sorodne vsebine iz virov okoli spletu, kot so filmski plakati in slike albumov, podrobnosti o igralcih in članih ekipe, opisi epizod, izvirni datumi predvajanja in še veliko več. V nekaj minutah se vaša medijska zbirka spremeni iz niza datotek in map v izkušnjo, podobno Netflixu, ki jo nadzirate sami.
Za razliko od iTunes lahko Plex prebere skoraj vse oblike predstavnostnih datotek, ki si jih lahko zamislite. Torej, če ste se navadili predvajati medije prek pretvornika, kot je Ročna zavora (Windows, Mac), da bo združljiv z vašo programsko opremo, lahko opustite ta korak.
Najboljše od vsega pa je, da lahko vašo knjižnico Plex delite tudi z drugimi uporabniki Plex, zaradi česar je idealen način za dajanje prijateljem in družini člani imajo dostop do vaših medijev, ne da bi jih bilo treba vse naložiti v storitev v oblaku tretje osebe, kot je Google Drive ali iCloud. Čeprav je treba upoštevati nekatere omejitve, na primer moč vašega strežnika Plex in pasovno širino vašega internetnega načrta, je to lahko odličen način za vključitev drugih. Obstaja tudi zabavna funkcija Watch Together, o kateri bomo podrobneje govorili spodaj, ki vam omogoča gledanje vaših najljubših filmov in oddaj s prijatelji.
In če to ni dovolj, Plex upravlja tudi lastno, z oglasi podprto brezplačno pretočno video storitev, znano kot Plex Free Movies and TV, do katerega lahko dostopate skupaj z vašimi osebnimi predstavnostmi, ter funkcijami TV v živo in DVR, do katerih lahko dostopate s Plex Pass naročnina.
Opomba: Pred kratkim, Plex je imel kršitev podatkov. Če že imate račun, vendar se pred kratkim niste prijavili, boste morali ob naslednji prijavi posodobiti geslo.

Kakšne so zahteve za Plex?
Za Medijski strežnik Plex, boste morali izbrati napravo, v kateri ga želite namestiti in zagnati. Plex Media Server deluje na vseh računalnikih z glavnimi operacijskimi sistemi in napravah NAS:
- PC, Mac, Linux ali FreeBSD računalnik
- 2015 Shield TV, 2015 Shield TV Pro in 2019 Shield TV Pro — vendar ne 2019 Shield TV.
- Usmerjevalnik Netgear Nighthawk X10
- Številne priljubljene naprave NAS, kot so QNAP, Synology, Netgear, Drobo in nekaj drugih
Ne glede na to, katerega izberete, priporočamo žično omrežno povezavo tako za strežniško napravo kot za odjemalsko napravo. Tudi dovolj hitro omrežje Wi-Fi (najboljši so usmerjevalniki in naprave, ki podpirajo 802.11ac), vendar boste potrebovali odlično moč signala za podporo pretakanja v 4K/HDR.
Ker medijski strežnik Plex opravi levji delež dela pri organiziranju in predvajanju vaših predstavnosti, je za najboljšo izkušnjo pomembna dovolj zmogljiva naprava. Tukaj je Plex stran za podporo, ki obravnava minimalne zahteve; to je dobro mesto za začetek.
Če nameravate gledati samo en videoposnetek naenkrat in ne nameravate deliti svoje knjižnice Plex z drugimi uporabniki, bo morda pomagal poceni NAS ali Shield TV. Toda v trenutku, ko bodo vaše potrebe postale bolj zahtevne, boste verjetno želeli zagnati strežnik na namiznem ali prenosnem računalniku. Če niste prepričani, kaj bi morali uporabiti, Uporabniški forumi Plex so odličen kraj za postavljanje vprašanj in nasvete.
Kar zadeva Plex Client Player, lahko odjemalsko aplikacijo zaženete na skoraj kateri koli napravi, ki je zunaj tam, tako da je velika verjetnost, da že imate združljivega od spletnih brskalnikov do Amazon Fire TV, Chromecast, Roku, ali različne pametne televizorje. Če vseeno razmišljate o nakupu nove pretočne naprave, priporočamo Roku Streaming Stick 4k, Apple TV 4K, oz Nvidia Shield TV za najboljšo Plex izkušnjo.
Tisti z Dolby Atmos sistemi za domači kino boste morda želeli prebrati naše kako vedeti, ali prejemate zvočni vodnik Dolby Atmos, saj vsebuje nekaj premislekov za uporabnike Plex, ki želijo zagotoviti podporo za Dolby Atmos.
Kako namestim in uporabljam Plex?
Vaša pustolovščina Plex se začne z namestitvijo programske opreme Plex Media Server na vaš izbrani računalnik.
Korak 1:Preprosto prenesite ustrezen namestitveni program in sledite navodilom. Ko je medijski strežnik v celoti nameščen, se odpre novo okno brskalnika, ki vsebuje spletno aplikacijo Plex.
2. korak: Spletna aplikacija je vaš glavni način za konfiguriranje strežnika Plex, hkrati pa tudi način za ogled vaše knjižnice in predvajanje datotek v vašem računalniku. Prosil vas bo, da ustvarite nov račun Plex, nato pa vas bo popeljal skozi čarovnika za nastavitev, ki večinoma vključuje pomoč strežniku pri sledenju vaših medijskih datotek.
Povezano
- Kako gledati Amazon Prime Video na vašem Chromecastu
- Kako zgraditi vrhunsko nastavitev Zoom za vse vaše video klice za zahvalni dan
- Plex svoji vizualni izkušnji doda novo možnost, osredotočeno na umetnine
3. korak: Svoje filme, glasbo in druge datoteke lahko shranite kamor koli želite, v poljubno število različnih map ali trdih diskov (lokalno ali v omrežnih skupnih rabah) in Plex bo vse organiziral. Vendar obstaja en majhen ulov: Plex ima prednost kako so poimenovane različne vrste datotek.
Za vsako vrsto datoteke (filmi, večdelni filmi, TV-oddaje, ki imajo več sezon in epizod itd.) obstaja Plex prednostni slog poimenovanja. Če imate veliko datotek, ni nujno, da je njihovo preimenovanje ročni postopek: macOS ima odlično vgrajeno funkcijo za preimenovanje datotek, prav tako Windows 10. Ta korak lahko vedno preskočite – Plex vam bo še vedno omogočil dostop do datotek in njihovo predvajanje, tudi če niso poimenovane po Plexovih konvencijah, ampak morda bo težko ugotovil, kaj je datoteka, zato morda ne boste dobili vseh bogatih podatkov iz spleta, zaradi katerih je uporaba Plexa tako prijetno.
4. korak: Medijski strežnik Plex bo samodejno pregledal vse imenike, ki ste jih identificirali med postopkom namestitve, in lahko izberete, kako pogosto pregleduje te lokacije za spremembe. Če pogosto prenašate nove medije, ga lahko nastavite tako, da Plex samodejno posodobi svojo knjižnico vsakič, ko zazna, da je bila dodana nova datoteka.
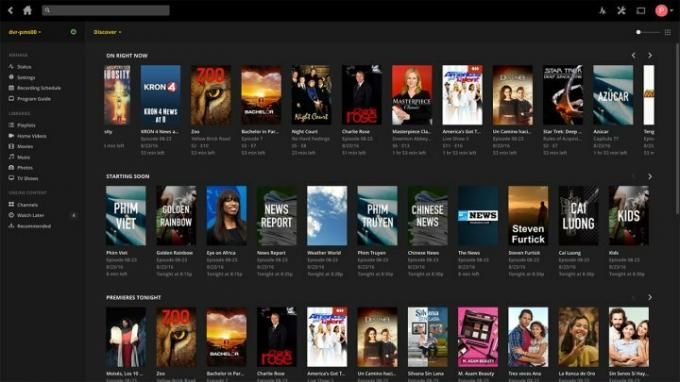
5. korak: Če želite hitro preveriti, ali je vse tako, kot mora biti, kliknite domov gumb v vmesniku spletne aplikacije. Videti bi morali, da se vaši filmi, glasba in vsi drugi mediji, ki ste jih dodali med namestitvijo, začnejo polniti, skupaj z njihovimi plakati ali slikami albumov.
6. korak: Če se sprva ne zdijo povsem v redu, počakajte nekaj minut, saj lahko traja nekaj časa, da Plex najde vse ustrezne informacije. Za predvajanje datoteke preprosto premaknite miško nad sličico in kliknite Igraj gumb.
Upoštevajte, da predvajanje filma na ta način ne bo nujno pokazalo, kako bo izgledal na napravi, kot sta Apple TV ali Roku. V resnici je samo mišljeno kot način za preverjanje, ali se bo datoteka res predvajala.
Kako predvajam datoteke Plex na televizorju ali drugih napravah?
Kot smo že omenili, obstaja odjemalec Plex za skoraj vsako napravo na trgu. Na splošno boste tisto za svojo specifično napravo našli v spletni trgovini za prenose za to platformo.
Za Apple TV je na primer v App Store. Za Roku se šteje za prenosljiv kanal. Številne naprave, vključno s pametnimi televizorji in Android TV škatle, prihajajo s prednaloženim odjemalcem Plex, tako da ni ničesar za prenos. Odjemalci so običajno brezplačni, občasno pa Plex zaračuna majhen znesek za njihov prenos. Naročnina na Plex Pass vključuje brezplačen dostop do vseh odjemalcev (več o Plex Pass spodaj).
Korak 1: Ko zaženete odjemalca Plex, vas bo vprašal za isti račun Plex, ki ste ga ustvarili, ko ste namestili strežnik. Dokler sta vaša naprava za predvajanje in strežnik Plex v istem domačem omrežju, bi moralo trajati le a trenutek, da odjemalec prikaže isti katalog medijskih datotek, kot ste ga videli v spletni aplikaciji za prikaz na vašem napravo.
2. korak: Na levi strani zaslona boste našli intuitiven nabor povezav kategorij, vse vaše ustrezne medijske datoteke pa bodo organizirane v glavnem delu vmesnika. Če izberete datoteko, ki jo želite predvajati, se prikaže informacijski zaslon z opisi in več povezavami ter gumb Predvajaj zdaj.
3. korak: Nobena medijska programska oprema ne bi bila popolna brez funkcije iskanja in Plexovo univerzalno iskanje je zelo dobro. Najde lahko ujemanja med vsemi povezanimi knjižnicami, naročninami in storitvami, vključno z vašimi filmi, glasbo in TV-oddajami, brezplačno vsebino Plex Movies and TV, spletnimi oddajami in poddaje in Plimovanje.
Zakaj se nekatere medijske datoteke ne predvajajo?
Vsaka odjemalska naprava ima različne zmožnosti, kar pomeni, da ima vsak odjemalec Plex tudi različne zmožnosti. Ko se odjemalec Plex poveže s strežnikom Plex, pove strežniku, katere so te zmožnosti. Apple TV 4K, na primer, predvaja samo video datoteke, kodirane v H.264 ali MPEG-4, z uporabo formatov .m4v, .mp4 in .mov.
Če datoteka, ki jo poskušate predvajati, ne ustreza eni od teh vrst datotek, jo bo moral strežnik Plex prekodirati v enega od formatov, ki jih Apple TV 4K razume. Odvisno od vrste datoteke, ki jo predvajate, in formatov, ki jih podpira vaš odjemalec, lahko to zahteva veliko moči na strani strežnika. Če vaš strežniški stroj ni dovolj zmogljiv za ta postopek pretvorbe, boste morda rekli, da filma ni mogoče predvajati.
Kaj storiti
Očiten način za reševanje te težave je zagotoviti, da vaš strežnik Plex deluje na res robustnem računalniku. Vendar si vsi ne želijo, da bi zmogljiv računalnik deloval neprekinjeno.
Če veste, da boste svoje datoteke večinoma želeli predvajati na enem samem televizorju doma, kupite zmogljivejšo odjemalsko napravo, ki lahko samostojno obdeluje veliko vrst datotek – ne da bi potreboval strežnik za prekodiranje – je odlična alternativa dražjemu strežniku stroj. Nvidia Shield TV in Shield TV Pro lahko predvajata tako rekoč vse vrste medijskih datotek, s čimer dejansko odpravita potrebo, da strežnik Plex izvaja prekodiranje. Lahko smo se igrali Datoteke 4K HDR z Dolby Atmos na Shield TV s strežnika Plex, ki deluje na WD My Cloud Mirror Gen 2 — NAS z manj računalniške moči kot celo najcenejši osebni računalnik.

Dostopajte in iščite vse svoje storitve pretakanja s Plex Discover
Plex vam omogoča dostop do vseh vaših storitve pretakanja s Plex Discover. Ko nastavite strežnik in aplikacijo Plex, boste pozvani, da izberete z velikega seznama pretakanja storitve, vključno z glavnimi, na katere ste verjetno naročeni, kot so Netflix, Amazon Prime Video, Disney Plus, Hulu, HBO Max in več.
Odkrij
Razdelek Odkrij se bo zdaj prikazal v levem meniju pod začetno navigacijo. Ko ga nastavite tako, da vključuje vse storitve pretakanja, na katere ste naročeni, in množico drugih brezplačnih in manjših nišnih storitev, boste lahko na enem mestu videli, kaj se pretaka med njimi. Prav tako so lepo razvrščeni v nekaj uporabnih kategorij, kot so Priljubljeno, Novo, Kmalu na voljo in druge. Če kliknete naslov, se prikažejo vse vrste informacij o njem, vključno s storitvami, v katerih je na voljo, in možnostjo, da ga dodate na svoj seznam za opazovanje.
Univerzalno iskanje
Plexova funkcija iskanja prinaša rezultate iz vseh vaših pretočnih storitev in tistih, na katere niste naročeni. Pritegnil bo tudi rezultate iz vaše osebne medijske knjižnice, Plexove knjižnice AVOD, napovednikov, izdaj v kinematografih in drugega. Iskanje je preprosto in ga je mogoče izvesti z uporabo naslovov, igralcev in režiserjev.
Seznam za spremljanje
Univerzalni nadzorni seznam je prav tako koristno orodje, saj vam ni treba voditi ločenih seznamov za vsako od svojih storitev – lahko jih hranite na enem mestu. Ko brskate in iščete, preprosto dodate naslove na svoj seznam za opazovanje in ko postanejo na voljo, zapustite eno storitev in se prikažete v drugi, boste vedno vedeli, kje jih lahko gledate. Če želite videti samo naslove, ki so na voljo, lahko svoj seznam filtrirate z uporabo Na voljo za pretakanje filter.

Kako omogočiti oddaljeni dostop in skupno rabo knjižnice
Ena najmočnejših funkcij Plexa je možnost konfiguriranja strežnika Plex za oddaljeni dostop. Za pravilno nastavitev je potrebno malo poigravanja, ker boste morali prilagoditi nastavitve požarnega zidu usmerjevalnika, a ko bo konfiguriran, boste lahko uporabljali odjemalca Plex v telefonu ali tabličnem računalniku za pretakanje vaše osebne medijske knjižnice od koder koli na svetu – vključno s televizijo v živo in posnetimi oddajami, če jih imate omogočeno.
Tukaj je opisano, kako zagotovite, da oddaljeni dostop deluje v strojni opremi, ki jo poganja Plex.
Korak 1: Najprej boste morali konfigurirati svoj modem za pošiljanje zahtev za oddaljeni dostop do vašega usmerjevalnika, če ne gre za isto napravo.
2. korak: Nato konfigurirajte usmerjevalnik za pošiljanje zahtev za oddaljeni dostop do naprave v vašem omrežju, ki gosti vaš medijski strežnik Plex.
3. korak: Nato konfigurirajte svoj medijski strežnik Plex tako, da se bo odzval na te zahteve za oddaljeni dostop.
Če želite svojo knjižnico Plex deliti s prijatelji in družino (ki ne živijo z vami), boste morali najprej konfigurirati oddaljeni dostop.
Ko je to storjeno, povejte prijateljem in družini ustvarite brezplačne račune Plex in vam nato povedo e-poštni naslov, ki so ga uporabili za ustvarjanje.
4. korak: Znotraj nastavitev za vaš medijski strežnik Plex boste našli razdelek z imenom Uporabniki in skupna raba. Znotraj tega zaslona lahko dodate dodatne uporabnike za ljudi, ki živijo z vami, pa tudi omogočite dostop prijateljem prek možnosti Knjižnice v skupni rabi.
Za vsakega uporabnika Plex, ki ga povabite, lahko izberete, do katerega strežnika (če imate več kot enega) in do katerih knjižnic (filmi, TV itd.) lahko dostopa. Če imate naročnino na Plex Pass, lahko tem uporabnikom dovolite tudi prenos in sinhronizacijo vaše vsebine s svojimi napravami ter nalaganje njihovih fotografij na vaš strežnik.
Ogledate si lahko, kaj ti uporabniki gledajo v realnem času, in si lahko ogledate zgodovino tega, kar so gledali, na nadzorni plošči dejavnosti za vaš strežnik.
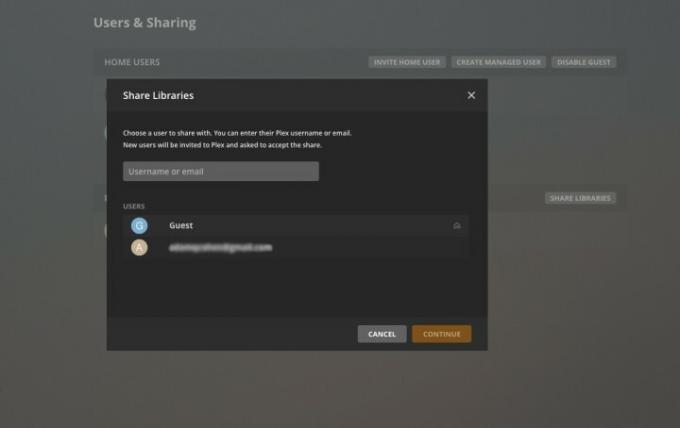

Brezplačni filmi in TV Plex
Plex Free Movies and TV je v mnogih pogledih podoben brezplačnim, z oglasi podprtim storitvam, kot je kanal Roku, hkrati dodatek k vaši osebni izkušnji Plex in samostojna storitev.
Kot samostojno izkušnjo lahko pretakate Brezplačni filmi in TV Plex iz spleta z uporabo samo vašega brskalnika in brezplačnega računa Plex. Če pa ste uporabnik Plex Media Server, lahko do njega dostopate prek istega vmesnika kot do svoje zasebne knjižnice vsebine – ni ločene aplikacije za prenos ali namestitev.
Brezplačna storitev, podprta z oglasi, ima vedno večji katalog vsebin iz virov, kot so Paramount, Warner Brothers, MGM, Legendary, Magnolia Pictures, Lionsgate Films in knjižnica vsebine Crackle.
Našli boste stalno spreminjajočo se ponudbo filmov in oddaj za ogled. In čeprav izbor ni nič takega, kot bi ga našli pri plačljivih storitvah, kot sta Netflix ali Amazon Prime Video, je treba odkriti nekaj odličnih B-filmov, hollywoodskih klasik in skritih draguljev.
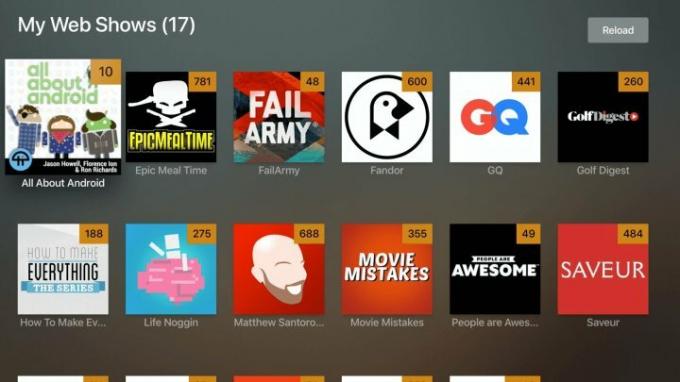
Spletne oddaje in poddaje
S Plexom lahko dostopate tudi do dveh drugih vrst brezplačnih pretočnih medijev: spletne oddaje in poddaje. Spletne oddaje so video epizode različnih dolžin, ki so jih ustvarili založniki, kot so GQ, Popular Science in drugi. Podcasti so ista ideja, vendar samo za zvok. Veliko teh spletnih oddaj in podcastov je mogoče najti v drugih storitvah, kot je YouTube, vendar je dostop do njih v Plexu nekoliko bolj priročen.
Integracija plimovanja
Če imate naročnino na Tidal, jo lahko dodate v Plex. To pomeni, da vaš Plimska glasba zdaj lahko pretakate v kateri koli napravi, ki podpira odjemalca Plex. Toda še večja prednost za ljubitelje glasbe je način, kako Plex integrira Tidal z vašo osebno glasbeno knjižnico. Ko brskate po glasbi na vašem strežniku, Plex samodejno najde ujemanja iz Tidal, da vam pokaže skladbe ali albume, ki jih morda pogrešate, ter sorodne izvajalce in zvrsti.
Z vidika odkrivanja glasbe je to zmogljiv sistem, ker temelji na glasbi, ki jo imate radi - navsezadnje jo že imate.
Integracija Sonos
Če ste lastnik Sonos brezžične zvočnike za celoten dom, lahko dodate Plex kot vir glasbe na enak način, kot lahko dodate Apple Music ali Spotify. To ima dve veliki prednosti: prvič, Plex lahko samodejno prekodira vse glasbene datoteke, ki jih Sonos ne more predvajati – kot so datoteke FLAC visoke ločljivosti – tako da lahko uživate v svoji polni glasbeni knjižnici.
Drugič, če imate dva sistema Sonos v različnih domovih, vam Plex omogoča dostop do vaše osebne glasbene knjižnice na obeh lokacijah – nekaj
Tukaj je več o uporabi Plex s Sonosom.

Kaj je Plex Pass in zakaj bi ga moral dobiti?
Številne najboljše funkcije Plexa so na voljo brezplačno, vendar obstajajo nekatere vrhunske funkcije, do katerih lahko dostopate le, če imate Naročnina Plex Pass. Plex Pass je mogoče kupiti mesečno (5 USD), letno (40 USD) ali doživljenjsko (120 USD) in vam daje pravico do naslednjih funkcij:
TV v živo in DVR: Če imate HD antena in združljiv OTA sprejemnik, lahko gledate in snemate televizijo v živo znotraj Plexa. Vaša snemalna zmogljivost je omejena le s prostorom na trdem disku na vašem strežniku Plex, vse vaše posnete oddaje pa bodo predstavljene z enakim vmesnikom, ki je preprost za uporabo, kot ostali del vaše knjižnice.
Mobilna sinhronizacija: Ta funkcija, ki jo morate imeti za potnike v službo, vam omogoča brezžično shranjevanje kopij vaših najljubših medijev v telefonu za predvajanje brez povezave. Samodejno lahko dodaja in odstranjuje televizijske epizode, ko jih gledate.
Premium knjižnice glasbe in fotografij: Svoji glasbi (na primer besedila, ki jih lahko uporabite za karaoke) ali fotografijam (podatki o lokaciji) dodajte dodatne informacije za bogatejšo izkušnjo.
Nalaganje kamere: Brezžično sinhronizirajte fotografije, ki jih posnamete z mobilno napravo, s Plexom, tako da si jih lahko hitro ogledate na vseh svojih odjemalcih Plex.
Strojno pospešeno pretakanje: To je velik za tiste, ki želijo najboljšo zmogljivost prekodiranja. Brez Plex Pass celotno prekodiranje strežnika upravlja programska oprema Plex, vendar vam ta možnost omogoča, da uporabite dodatno moč strojne opreme vašega računalnika za pomoč pri tej nalogi, zaradi česar je veliko bolj gladka. Z omogočeno to možnostjo se boste morda lahko izognili manj zmogljivemu računalniku.
Brezplačen dostop do odjemalskih aplikacij Plex: Nikoli več ne plačajte za drugo odjemalsko aplikacijo.
Prenesi: S seboj prinesite vse svoje najljubše filme ali glasbo. Internet ni potreben.
Oglejte si skupaj
Čeprav se je nekoč zdelo kot trik, je skupno gledanje spletnih vsebin zdaj zelo iskana dejavnost. Plexova funkcija Watch Together omogoča uporabnikom, da gledajo svoje najljubše filme in TV-oddaje s prijatelji. Watch Together je podprt v naslednjih napravah:
- Amazon Fire TV
- mobilni Android
- Android TV / Google TV
- Apple TV
- iOS
- PlayStation 5
- Plex HTPC
- Portal iz Facebooka
- Roku
- Pametni televizorji: LG, Samsung, VIZIO
- Spletna aplikacija
- Xbox
Korak 1: Če želite zagnati Watch Together, v aplikaciji Plex izberite film ali oddajo, ki jo želite gledati, in nato izberite Tri pike / več gumb, ki mu sledi Oglejte si skupaj.
2. korak: Ko se seja Watch Together začne, lahko izberete prijatelje, ki se vam želijo pridružiti. Če želite nekoga povabiti, morate že biti prijatelji, lahko pa jim preprosto pošljete prošnjo za prijateljstvo na Plexu. Morda boste morali znova zagnati aplikacijo, če sta oba pravkar sprejela prošnjo za prijateljstvo.
3. korak: Seja Watch Together bo zdaj prikazana na vrhu začetnega zaslona vaše aplikacije. Ko izberete, boste vstopili v preddverje in videli vse prijatelje, ki so se pridružili in katerih status je Pripravljen. Lahko tudi samo izberete Začetek gumb za takojšnji začetek.
4. korak: Vsak uporabnik v seji lahko začasno ustavi, začne, premota naprej ali nagradi vsebino. To bo prilagodilo predvajanje za vse uporabnike v seji Watch Together.
Kaj pa Kodi proti Plexu? Ali lahko uporabim to namesto tega?
V bitki Kodi proti Plexu je nekaj velikih razlik.
Kodi je zmogljiv programski vmesnik za medijski center, ki počne veliko enakih stvari kot Plex. Bistvena razlika je v tem, da gre za dejanja drugače. Pri Kodiju ni strežniške programske opreme - vse njegove funkcije so samostojne v aplikaciji, ki jo prenesete in namestite v združljivo napravo. Ena od omejitev je, da obstaja le nekaj vrst združljivih naprav. Kodi ne deluje naprej Roku, Amazonov Fire TV, oz Apple TV brez večjega dvigovanja težkega dela za namestitev in uporabo.
Poleg tega je brez centralnega strežnika, ki upravlja vašo medijsko zbirko, vsak primerek Kodija svoj svet. Nastavitev iz ene naprave v drugo ne morete enostavno sinhronizirati. To pomeni, da boste morali vsako napravo Kodi nastaviti, kot da bi bilo to prvič. Poleg tega ni možnosti podpore strankam, tako da, če naletite na kakršne koli težave, vam ni nikogar, ki bi vam pomagal pri odpravljanju težav, zato morate to ugotoviti sami.
Ker je Kodi odprtokodna programska oprema, je zanjo na voljo precej dodatkov tretjih oseb. Na žalost to vključuje veliko zbirko neuradnih dodatkov, ki vam lahko povzročijo najrazličnejše težave, vključno z nevede dostopanjem do avtorsko zaščitenega gradiva.
Zaradi neuradnih dodatkov ste lahko tudi ranljivi za nezaželene tretje osebe, vključno z zlonamerno programsko opremo, hekerji in vohljači. Če razmišljate o namestitvi Kodija, priporočamo, da si ogledate naš razlagalec Kodi če želite izvedeti, kako se zaščititi pred kibernetskimi napadi ali drugimi morebitnimi težavami, do katerih lahko pride z dodatki tretjih oseb. Priročnik nudi temeljito razumevanje možnih pravnih posledic uporabe teh dodatkov tretjih oseb.
Kljub temu je Kodi lahko dobra alternativa Plexu, če želite spreminjati nastavitve programske opreme. Mnogi uporabniki so izkusili izboljšane storitve pretakanja in hitrosti, ko so združili Kodi z a VPN. Če niste navdušeni nad vzdrževanjem zelo povezane, centralno upravljane medijske knjižnice, iz katere pretakajo odjemalci, potem je Kodi za vas.
Plex ponuja številne ugodnosti in minimalne omejitve, ki vam pomagajo pri upravljanju in centralizaciji vaše medijske knjižnice. To je vsestranska aplikacija, ki vključuje brezplačno pretočno vsebino, sinhronizira med vašimi napravami s preprosto prijavo in ima relativno malo omejitev, kot je ožji izbor nezdružljivih vrst datotek. Zato Plex priporočamo tistim, ki želite organizirati in pridobiti svoje medije. Zdaj bi morali biti seznanjeni z uporabo Plexa.
Priporočila urednikov
- Plex vam zdaj omogoča, da preskočite naslove filmov in TV-oddaj
- Najboljša mesta za ogled brezplačnih filmov na spletu
- Delovanje zaklopov Locast – tukaj je opisano, kako še naprej gledati lokalne kanale
- Zdaj lahko gledate Peacocka na vseh napravah Fire TV, pred igrami v Tokiu
- Kako povezati Alexa z domačimi zvočniki




