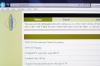Pritisnite "Ovojnice" na zavihku Pošta v Wordu do začeti nov projekt ovojnice. Vnesite povratni naslov, če ga želite uporabiti, vendar pustite naslov za dostavo prazen.
Pritisnite "Možnosti" in na zavihku Možnosti ovojnice nastavite velikost ovojnice. Možnosti vključujejo tudi nastavitve pisave in robov. Word samodejno izbere smer podajanja ovojnic glede na model vašega tiskalnika, če pa morate spremeniti podajanje, odprite zavihek Možnosti tiskanja.
Kliknite "Dodaj v dokument" da ustvarite predlogo ovojnice. Če ste vnesli nov povratni naslov, izberite, ali ga želite nastaviti kot privzetega za kasnejšo uporabo.
Postavite kazalec v besedilno polje naslova za dostavo v spodnji polovici ovojnice. Polja ne vidite, dokler ga ne kliknete, vendar ga en klik kjer koli v polju pravilno aktivira. Pritisnite "Izberi prejemnike" na zavihku Mailings in izberite "Uporabi obstoječ seznam", da naložite svojo datoteko Excel in začni a spajanje pošte. Če ste do sedaj sledili navodilom, ste ne morate kadar koli klikniti gumb "Začni spajanje pošte".
Izberite, katera preglednica ali tabela v delovnem zvezku Excel vsebuje vaše naslove, če ima datoteka več možnosti. Izberite, ali zgornja vrstica vsebuje glave, kot sta »Ime« in »Naslov«, in pritisnite »V redu«.
Kliknite "Address Block" za nastavitev prikaza naslovov na ovojnicah. Izberite možnosti oblikovanja na levi strani okna, da prilagodite predogled. Če v predogledu manjkajo informacije iz vaše Excelove datoteke, pritisnite »Ujemanje polj«, da dodelite dele vsakega naslova določenim stolpcem v preglednici.
Word je spreten pri razlagi naslovnih podatkov v Excelu, tudi če jih ne razdelite na "Mesto", "Zveza", "Poštna številka" in druge stolpce. Med samodejnim zaznavanjem Worda in možnostmi ujemanja polj vam običajno ne bo treba urejati Excelove datoteke, da bi delovala v Wordu.
Pritisnite "Predogled rezultatov" za ogled vzorca prve ovojnice in uporabite puščice ali gumbe »Najdi prejemnika« v Predogled rezultatov razdelek za preverjanje drugih ovojnic. Pred tiskanjem vam ni treba pogledati vsakega vnosa – le preverite, ali je splošna oblika pravilna. Kliknite gumb "Dokončaj in združi" in izberite "Natisni dokumente" za tiskanje. Če bi raje shranili postavitev ovojnice z vključenimi naslovi, izberite »Uredi posamezne dokumente«.
Izberite »Vse«, da natisnete ovojnico za vsak naslov ali določite obseg vnosov po vrstnem redu na vašem Excelovem seznamu. Izberite "Trenutni zapis", da natisnete eno ovojnico na zaslon.
Če ne želite uporabiti vseh naslovov v Excelovih podatkih, po nalaganju Excelove datoteke pritisnite »Uredi seznam prejemnikov«. Počistite posamezne naslove, da jih izključite, ali izberite »Filter«, če želite uporabiti naslove, ki se ujemajo z določeno funkcijo, kot so vsi naslovi z »NY« v stolpcu »State«.
Za uvoz naslovov vam ni treba uporabljati nobene posebne predloge v Excelu za Word, če pa poštni seznam sestavljate iz nič, prihranite čas tako, da začnete s predlogo seznama naslovov. V Excelu 2013 kliknite »Datoteka«, »Novo« in poiščite »naslov«, da poiščete več možnosti.
Če še nikoli niste tiskali ovojnic, poskusite natisniti eno samo s povratnim naslovom – z uporabo »Datoteka« in »Natisni« – preden naložite Excelove podatke. Če pride v napačno smer, spremenite smer podajanja v možnostih tiskanja ovojnic.