Ni vam treba odstranite celoten programski paket Microsoft Office 2013 da odstranite Microsoft Outlook. Z uporabo možnosti Spremeni v razdelku Odstrani ali Spremeni program na nadzorni plošči lahko izberete funkcije Officea, ki jih želite obdržati v računalniku.
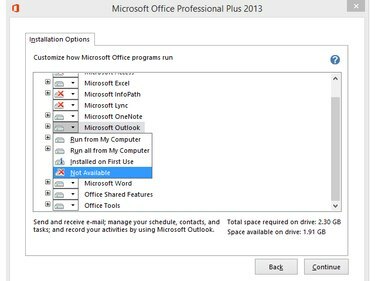
Prihranite prostor na disku, tako da odstranite Outlook, če ga ne potrebujete.
Zasluga slike: Slika z dovoljenjem Microsofta
Korak 1
Pritisnite Windows-X ali z desno tipko miške kliknite Windows logotip v namiznem načinu v sistemu Windows 8.1 za prikaz Meni Power User in izberite Nadzorna plošča da odprete pripomoček.
Video dneva
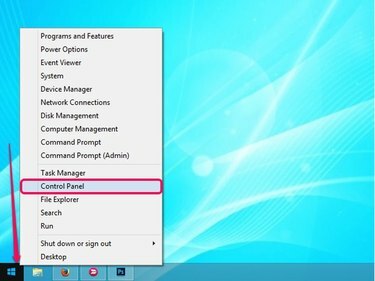
Meni Power User vsebuje številne uporabne povezave.
Zasluga slike: Slika z dovoljenjem Microsofta
2. korak
Kliknite na Odstranite program povezavo v razdelku Programi na nadzorni plošči za ogled vseh programov, nameščenih v vašem računalniku.

Nadzorna plošča
Zasluga slike: Slika z dovoljenjem Microsofta
3. korak
Izberite Microsoft Office 2013 program s seznama in nato kliknite Spremeni se gumb za prikaz okna Spremeni namestitev sistema Microsoft Office.
Nasvet
Če želite odstraniti celotno zbirko Microsoft Office, kliknite Odstrani gumb namesto gumba Spremeni se gumb.
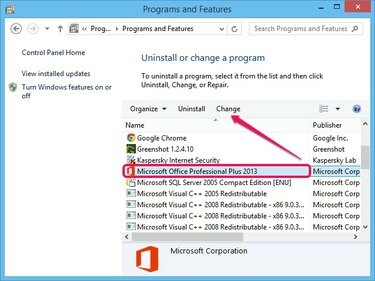
Različica Officea 2013 ni pomembna.
Zasluga slike: Slika z dovoljenjem Microsofta
4. korak
Zagotovite Dodaj ali odstrani lastnosti je izbrana možnost in kliknite na Nadaljuj gumb za ogled seznama vseh komponent Officea. Po želji se lahko odločite popravilo ali odstranite Office.
Nasvet
Če izberete Popravilo, Microsoft popravi vašo kopijo sistema Office 2013. Izberite to možnost, če vaši Officeovi programi ne delujejo pravilno in prejmete napake.
Izberite Odstrani če želite iz računalnika odstraniti celotno zbirko Office. Ta možnost je podobna možnosti Odstrani na nadzorni plošči.
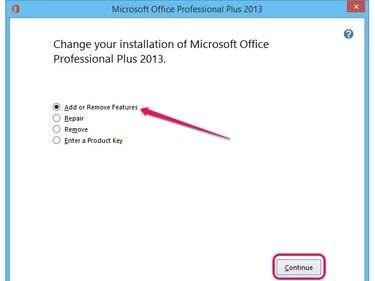
Izberite možnost Vnesite ključ izdelka, da aktivirate Office.
Zasluga slike: Slika z dovoljenjem Microsofta
5. korak
Kliknite na ikona diska poleg Microsoft Outlook in izberite Ni na voljo iz menija, da odstranite komponento iz zbirke Office 2013.
Nasvet
Če želite znova namestiti Outlook, izberite Zaženi iz mojega računalnika možnost iz menija. Če želite v računalnik namestiti vse podkomponente in funkcije Outlooka, izberite Zaženi vse iz mojega računalnika možnost.
Izberite Nameščen ob prvi uporabi možnost odstranitve Outlooka iz Officea 2013, vendar ga samodejno namestite v računalnik, ko ga poskusite uporabiti prvič. V računalniku ostanejo različne komponente in za namestitev programa boste morda potrebovali Officeov CD.
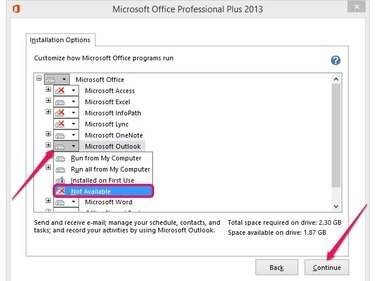
Kliknite Nazaj, da prekinete postopek.
Zasluga slike: Slika z dovoljenjem Microsofta
6. korak
Kliknite Nadaljuj da začnete konfigurirati Microsoft Office 2013 in odstranite Outlook. Postopek običajno traja manj kot dve minuti. Čeprav lahko Outlook znova namestite pozneje, lahko izgubite svoje e-poštne račune in prilagoditve.
Nasvet
Zaprite vse Officeove programe, da zagotovite veljavnost sprememb. Po odstranitvi Outlooka vam ni treba znova zagnati računalnika.
Če želite izbrisati preostale Outlookove datoteke – vključno z mapo datotek brez povezave, ki vsebuje e-pošto, koledarje, opravila in druge elemente – izbrišite Outlook mape iz C:\Users\YourUsername\AppData\Local\Microsoft in C:\Users\YourUsername\AppData\Roaming\Microsoft mape.




