Apple Numbers je priročna aplikacija za preglednice, ki prihaja z macOS, iOS in iPadOS. Številke delujejo kot Microsoft Excel in Google Preglednice, tako da lahko sledite prodaji, zalogam, proračunom, zalogam in podobnim numeričnim podatkom.
Vsebina
- Dodajte z uporabo Insert in Numbers v Macu
- V Macu vnesite funkcijo Sum
- Uporabite hitro formulo v aplikaciji Numbers v napravah iPhone in iPad
- V iPhonu in iPadu vnesite funkcijo Sum
Za analizo podatkov, ki jih vnesete, verjetno imate številke, ki jih želite sešteti. Pokazali vam bomo, kako dodate v Apple Numbers na nekaj različnih načinov na Mac, iPhone in iPad. To vam omogoča, da izberete način, ki vam najbolj ustreza v napravi, ki jo uporabljate.
Priporočeni videoposnetki
enostavno
5 minut
Mac, iPhone ali iPad
Apple številke
Dodajte z uporabo Insert in Numbers v Macu
Eden najhitrejših načinov za dodajanje v Numbers na Macu je z uporabo menija Vstavi. Do tega lahko dostopate v menijski vrstici ali če imate gumb v orodni vrstici Numbers.
Korak 1: Numbers je dovolj pameten, da ve, katere številke želite dodati, če so v stolpcu ali vrstici. Torej vam ni treba najprej izbrati celic, razen če vam je to ljubše.
Če izberete celice, ki jih želite dodati, preskočite naslednji korak.
2. korak: Izberite celico, kamor želite vnesti vsoto.
Povezano
- Kako nastaviti Facebook Feed, da prikazuje najnovejše objave
- Kako deaktivirati svoj Instagram račun (ali ga izbrisati)
- Apple Vision Pro vs. Meta Quest Pro: Kako se bo Apple izkazal?
3. korak: Bodisi izberite Vstavi > Formula iz menijske vrstice ali Vstavi gumb v orodni vrstici. Nato izberite vsota.

4. korak: Videli boste, da so vrednosti v vaših celicah seštete v izbrani celici.
Če izberete celico, boste v vrstici s formulami na dnu videli formulo za funkcijo Sum. Tukaj lahko po potrebi uredite formulo.
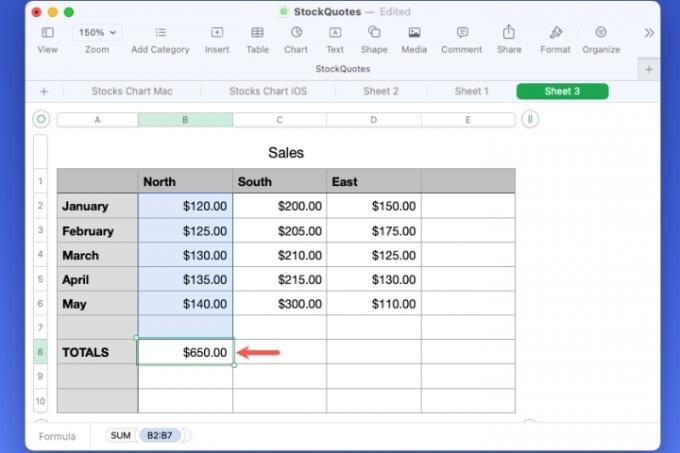
V Macu vnesite funkcijo Sum
Če raje sami napišete formulo, jo lahko namesto tega vnesete s funkcijo Sum za celice, ki jih želite dodati.
Korak 1: Izberite celico, kamor želite vnesti vsoto.
2. korak: Vnesite znak enačaja (=) in prikazalo se bo polje s formulo.

3. korak: V polje vnesite »Vsota« in jo izberite med prikazanimi možnostmi.

4. korak: Lahko vnesete obseg celic, ki ga želite dodati, ali izberete Vrednost v formuli in nato povlecite skozi celice.

5. korak: Uporabi Kljukica v zeleni barvi za vnos formule v celico.
Tako kot možnost Vstavi boste videli skupno vrednost za svoje vrednosti v izbrani celici in formulo v polju na dnu.

Uporabite hitro formulo v aplikaciji Numbers v napravah iPhone in iPad
Podobno kot v meniju Vstavi v aplikaciji Numbers na Macu, lahko na iPhone in iPad hitro dodate številke.
Korak 1: Izberite celico, kamor želite vnesti vsoto.
2. korak: Tapnite Celica gumb spodaj desno.
3. korak: Pomaknite se navzdol znotraj pojavnega okna in izberite vsota na dnu, pod hitrimi formulami.
4. korak: V izbrani celici boste videli dodano skupno vrednost.

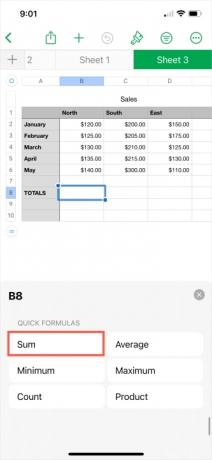
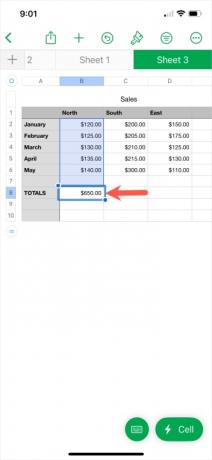
V iPhonu in iPadu vnesite funkcijo Sum
Če želite formulo za funkcijo Sum vnesti ročno, je to še ena možnost v napravah iPhone in iPad.
Korak 1: Izberite celico, kamor želite vnesti vsoto.
2. korak: Tapnite Celica gumb spodaj desno.
3. korak: Pick Nova formula v pojavnem oknu, ki se prikaže.
4. korak: V polje vnesite »vsota« in jo izberite s seznama možnosti.

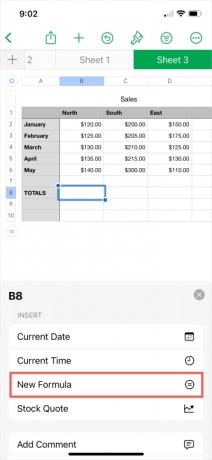

5. korak: Izberite Vrednost v formuli. Nato vnesite obseg celic ali ga izberite na listu, da ga umestite v formulo.
6. korak: Uporabi Kljukica v zeleni barvi za vnos formule v celico.
7. korak: Nato boste videli svoje celice dodane v izbrano celico.


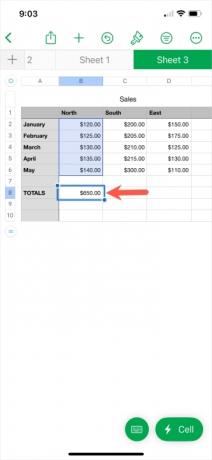
Zdaj ko veste, kako seštevati v Apple Numbers, zakaj ne bi izvedeli več tudi o Excelu? Poglej kako pomnožiti oz kako odšteti v Excelu.
Priporočila urednikov
- Kako dodati pisave v Google Diapozitive: vodnik po korakih
- Ta mod Vision Pro za 40.000 USD dodaja 18K zlato Applovim slušalkam
- Kako dodati zunanje igre v svojo knjižnico Steam
- Kako odstraniti program v sistemu Windows 10
- Kako deliti tiskalnik v sistemu Windows
Nadgradite svoj življenjski slogDigitalni trendi bralcem pomagajo slediti hitremu svetu tehnologije z vsemi najnovejšimi novicami, zabavnimi ocenami izdelkov, pronicljivimi uvodniki in enkratnimi vpogledi v vsebine.




