Če se odločite za uporabo iCloud Keychain namesto enega od priljubljeni upravitelji gesel, potem že poznate njegovo glavno prednost: Vaša gesla se sinhronizirajo v napravah Apple. Na primer, lahko shranite geslo na vaš iPhone in nato dostopajte do njega na vašem Macu.
Vsebina
- Kako najti shranjena gesla na Macu s sistemskimi nastavitvami
- Kako najti shranjena gesla na Macu s Safari
- Kako videti shranjena gesla na Macu
- Kopirajte, uredite ali izbrišite geslo
Z nadgradnjo MacOS Monterey je Apple še olajšal ogled shranjenih gesel s pomočjo sistemskih nastavitev. Za tiste, ki so se odločili, da ne bodo nadgradili na Monterey, lahko še vedno najdete svoja gesla v brskalniku Safari. Oglejmo si, kako narediti oboje.
Priporočeni videoposnetki
Kako najti shranjena gesla na Macu s sistemskimi nastavitvami
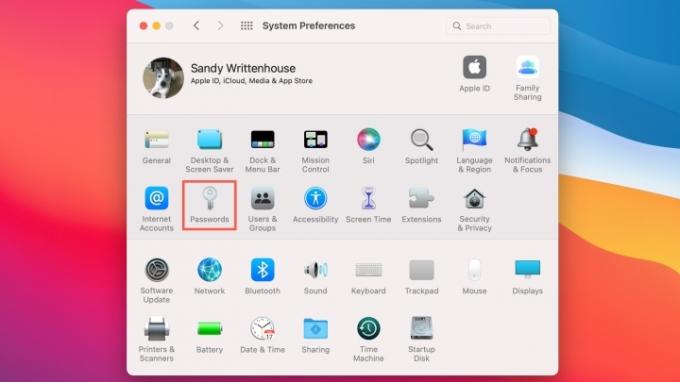
Če uporabljate MacOS Monterey ali novejši, imate v sistemskih nastavitvah posebno mesto za svoja gesla.
Povezano
- Na Macu lahko igrate skoraj vsako igro Windows – tukaj je, kako
- Najboljše ponudbe za MacBook Prime Day: prihranite pri MacBook Air in MacBook Pro
- Vaš naslednji monitor Mac bi lahko imel to genialno novo funkcijo
Korak 1: Kliknite na Apple ikono v menijski vrstici in izberite Sistemske nastavitve.
2. korak: Izberite Gesla — to je ključna ikona.
3. korak: Vnesite geslo za vaš Mac ali uporabite vaš Apple Watch da odklenete razdelek.
Nato boste videli svoj seznam gesel z možnostjo iskanja enega posebej.
Kako najti shranjena gesla na Macu s Safari
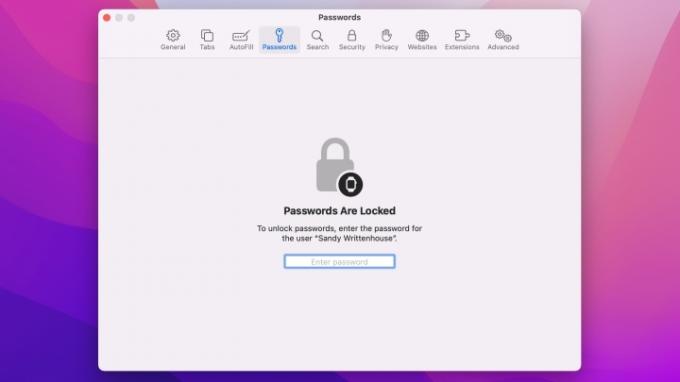
S starejšimi različicami MacOS si lahko s Safari ogledate shranjena gesla. Če se odločite za nadgradite na MacOS Monterey, lahko najdete svoja gesla v sistemskih nastavitvah ali v brskalniku Safari.
Korak 1: Odprite Safari.
2. korak: Kliknite Safari > Nastavitve iz menijske vrstice.
3. korak: izberite Gesla zavihek.
4. korak: Vnesite geslo za svoj Mac ali uporabite Apple Watch, da odklenete razdelek.
Ko je razdelek z gesli odklenjen, lahko brskate ali uporabite iskanje, da poiščete določeno geslo.
Kako videti shranjena gesla na Macu

Ne glede na to, katero zgornjo možnost uporabite za iskanje shranjenih gesel v Macu, storite isto dejanje za ogled. Ko izberete lokacijo na levi, kot je spletno mesto, boste na desni videli svoje uporabniško ime in geslo. Vsako geslo je zamaskirano za dodatno varnost.
Če si želite ogledati geslo, postavite kazalec nad zamaskirano geslo na desni. S tem odstranite masko za ogled gesla.
Kopirajte, uredite ali izbrišite geslo
Z uporabo iCloud Keychain ne morete samo sinhronizirati svojih gesel, ampak jih lahko tudi upravljate.
Če želite kopirati geslo, ga kliknite in izberite Kopiraj geslo. S tem geslo postavite v odložišče, da ga prilepite, kjer je potrebno.

Če želite spremeniti geslo, kliknite Uredi gumb. Če ste spremenili geslo zunaj brskalnika Safari v napravi Apple, ga lahko posodobite tukaj in kliknete Shrani. Če želite spremeniti geslo iz tega orodja za urejanje, kliknite Spremenite geslo na spletnem mestu.
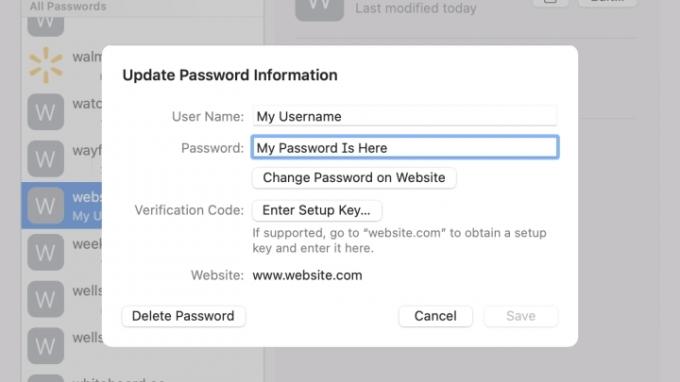
Če želite izbrisati geslo, kliknite Uredi. Pritisnite Izbriši geslo spodaj levo in nato potrdite v oknu, ki se prikaže.
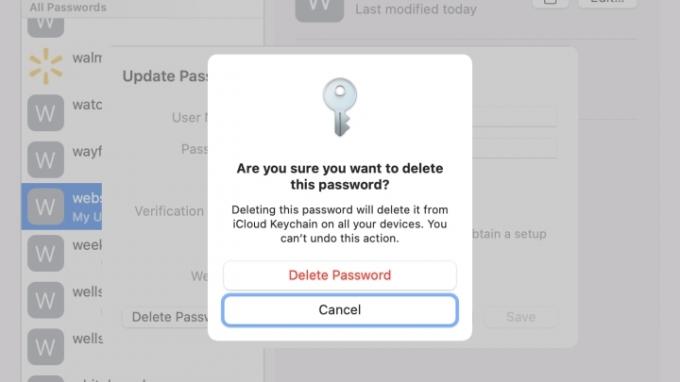
Priporočila urednikov
- Najboljše ponudbe za MacBook nazaj v šolo: prihranite pri MacBook Air in Pro
- Kako združiti datoteke PDF v sistemu Windows, macOS ali spletu
- Kako bi macOS Sonoma lahko popravil pripomočke — ali jih še poslabšal
- Najboljše ponudbe za MacBook: Prihranite pri MacBook Air in MacBook Pro
- Apple bo morda kmalu odstranil zarezo iz vašega Maca in iPhonea
Nadgradite svoj življenjski slogDigitalni trendi bralcem pomagajo slediti hitremu svetu tehnologije z vsemi najnovejšimi novicami, zabavnimi ocenami izdelkov, pronicljivimi uvodniki in enkratnimi vpogledi v vsebine.




