Apple se ponaša s čistimi vmesniki v svojih operacijskih sistemih s hitro in enostavno navigacijo do vaših aplikacij ter najnovejšimi različicami tvOS za Apple TV niso izjema. Toda sčasoma, ko dodate nove aplikacije, npr storitve pretakanja, igre, glasbene aplikacije in drugo, lahko postane ta vmesnik natrpan in nered, še posebej, če se morate pomikati po aplikacijah, ki jih v resnici ne uporabljate. Ko ste nekoč z instinktivno lahkoto brskali po svojih aplikacijah, zdaj težko najdete celo Netflix.
Vsebina
- Kako odstranim aplikacijo na Apple TV?
- Kako skrijem aplikacije na Apple TV?
Če se stare ali neuporabljene aplikacije zamašijo vašo izkušnjo Apple TV, obstajajo načini za čiščenje nereda. Tukaj vam bomo pokazali, kako izbrišete ali skrijete aplikacije na Apple TV.
Priporočeni videoposnetki
enostavno
10 minut
Apple TV, kateri koli model

Kako odstranim aplikacijo na Apple TV?
Ena od možnosti je, da preprosto v celoti izbrišete aplikacijo iz Apple TV. To je najboljša izbira, če gre za aplikacijo, ki je ne uporabljate več ali veste, da je v bližnji prihodnosti nikoli ne boste uporabljali. Običajno lahko aplikacijo znova prenesete, ne da bi jo morali znova kupiti, vendar ne pozabite, da boste z brisanjem aplikacije odstranili tudi njene podatke, ki jih morda ne bo mogoče obnoviti. Določenih aplikacij, kot so Applove izvorne aplikacije, kot so Podcasti, Fitnes ali Apple Music, morda sploh ne bo mogoče izbrisati. Tukaj je opisano, kako izbrišete aplikacijo iz vašega Apple TV.
Korak 1: Iz vašega Apple TV-ja Domači zaslon, se pomaknite nad ali navzdol, da poiščete aplikacijo, ki jo želite odstraniti, in z daljinskim kazalcem premaknite nadnjo.
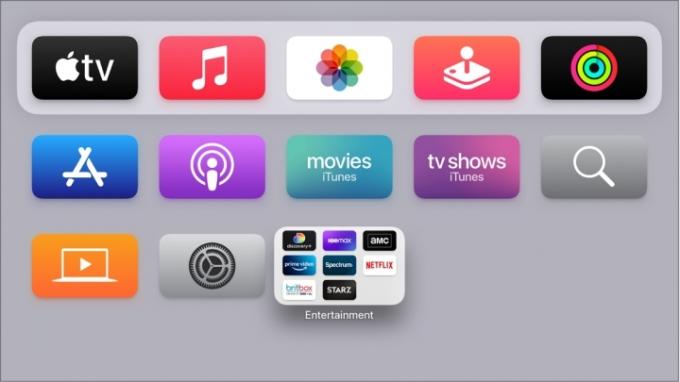
2. korak: Drži izberite gumb za nekaj sekund, dokler aplikacija ne začne trepetati (to je uradni Applov izraz). Pri novejših daljinskih upravljalnikih Siri je ta gumb sredina klikne ploščice na vrhu daljinskega upravljalnika. Pri starejših daljinskih upravljalnikih Siri boste želeli pritisniti na sredino površine na dotik, ne da bi se premaknili.
Povezano
- Koliko stane Apple Music in kako jo lahko dobite brezplačno?
- Kanal Roku je zdaj na voljo kot aplikacija Google TV
- Kako testiramo pretočne video naprave
3. korak: Ko se aplikacija premika, pritisnite Predvajaj/Premor gumb na daljinskem upravljalniku Siri. To bo prikazalo hitri meni z različnimi možnostmi aplikacij.
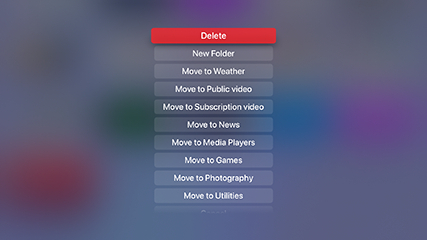
4. korak: Izberite Izbriši iz novega menija. To je to! Aplikacija bi morala hitro izginiti, vmesnik pa se bo ustrezno prilagodil. Ponovite za katero koli drugo aplikacijo, ki jo želite odstraniti.
Kako skrijem aplikacije na Apple TV?
Imate tudi možnost, da skrijete aplikacije, namesto da jih dokončno izbrišete. To vam omogoča, da shranite podatke aplikacije, če jo želite še kdaj uporabiti, in morda boste lahko skrili nekatere izvorne aplikacije, ki jih sicer ne bi mogli izbrisati. Prav tako je lahko koristno za starše, ki omejujejo dostop svojim otrokom. Evo, kaj storiti.
Korak 1: Izberite nastavitve aplikacijo na začetnem zaslonu Apple (ikona z zobniki). Izberite Aplikacije v tem meniju.
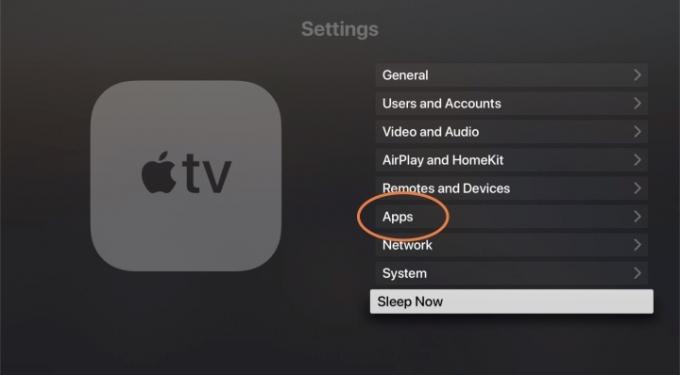
2. korak: To vam bo zagotovilo abecedni seznam vaših trenutnih aplikacij. Na desni boste videli razdelek, ki prikazuje bodisi Prikaži oz Skrij se. Izberite aplikacijo, iz katere želite preklopiti Prikaži do Skrij se. Zdaj bo odstranjen z začetnega zaslona Apple TV.

3. korak: Če želite kdaj dobiti aplikacijo nazaj, se lahko vrnete na ta razdelek nastavitve kadarkoli. Ne samo, da lahko s tem seznamom hitro skrijete veliko različnih aplikacij hkrati, ampak lahko tudi izberete aplikacijo, v katero jo želite preklopiti nazaj. Prikaži. To vam omogoča, da v kratkem času prilagodite točno tiste aplikacije, ki jih želite videti, ne da bi jih bilo treba dejansko vse izbrisati.
4. korak: Ko izberete aplikacijo na začetnem zaslonu, lahko izberete tudi prerazporeditev aplikacij ali skupino določenih aplikacij v mapo, odvisno od tega, kakšna prilagoditev vam ustreza.

Poleg tega, če uporabljate več Apple TV na različnih zaslonih, boste želeli iti na Uporabniki in računi razdelek v nastavitve in omogočite možnost En začetni zaslon. To bo sinhroniziralo vse spremembe, ki jih naredite v aplikacijah in začetnem zaslonu v eni napravi, z vsemi drugimi napravami tvOS, tako da vam ni treba ponavljati korakov.
Še zadnja opomba — med svetlimi in temnimi načini na Apple TV lahko preklapljate z Videz možnost v Splošno del od nastavitve. To lahko olajša navigacijo ali pa vam lahko pomaga hitreje najti aplikacije, ki jih iščete. Uporabite lahko tudi samodejni način, ki ponoči preklopi na temni način.
Priporočila urednikov
- Presenečeni boste, kako poceni je danes ta 65-palčni televizor QLED 4K
- Kako nastaviti časovnik izklopa na Apple TV
- Presenečeni boste, kako poceni je danes ta 55-palčni televizor QLED 4K
- Kako testiramo televizorje
- Kako preslikati svoj pametni telefon ali tablični računalnik na TV
Nadgradite svoj življenjski slogDigitalni trendi bralcem pomagajo slediti hitremu svetu tehnologije z vsemi najnovejšimi novicami, zabavnimi ocenami izdelkov, pronicljivimi uvodniki in enkratnimi vpogledi v vsebine.




