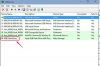Kako natisniti naslovne nalepke v Excelu
Zasluga slike: Ridofranz/iStock/GettyImages
Microsoft Excel služi kot odličen program za upravljanje e-poštnih seznamov. Velike poštne sezname je še posebej enostavno upravljati v Excelu, medtem ko kategorizirate in organizirate stike v obliki po meri.
Formati Excel in CSV se uporabljajo za uvoz in izvoz seznamov iz upraviteljev pošte, delitve celic pa pomenijo, da lahko ločite ime, naslov in vse druge pomembne informacije v posamezne stolpce. Lahko se odločite tudi za namestitev celotnega stika v eno celico.
Video dneva
Prilagodljivost za izkušene uporabnike Excela je priročna, vendar tiskanje nalepk neposredno iz Excela ni enostavno. Čeprav postopek ni preveč zapleten, pa tudi ni očiten in lahko povzročite tehnično katastrofo. Uporaba postopka spajanja pošte je najučinkovitejši način za nastavitev nalepk za tiskalnik.
Oznake za spajanje pošte iz Excela
Najhitrejši in najučinkovitejši način za tiskanje nalepk z vašega Excelovega poštnega seznama je postopek spajanja pošte. Ta postopek vzame vaše organizirane podatke v Excelu in zbere vsak naslov v posamezno etiketo za tiskalnik.
Čeprav se to sliši preprosto, obstaja ulov. Excelov list mora biti oblikovan v določeno postavitev, ki uporablja stolpce za vsako kategorijo. Če ste pri vnosu naslovov uporabili drugačen način, je preoblikovanje dolgotrajno.
V idealnem primeru začnete na novo in lahko vsak stik vnesete v pravilni obliki. Če imate vse že razdeljeno na kategorije, bodo morda zahtevale le preproste spremembe in prilagoditve nalepk, da bodo ustrezale zahtevam oblikovanja.
Priprava Excelovega lista
Nastavite Excelovo preglednico z naslovi stolpcev. Vsak stolpec predstavlja določeno kategorijo. Ustvarite ločen stolpec za ime, priimek, naslov, mesto, državo in poštno številko.
Podatki za vsakega posameznika so v vodoravni vrsti. V vsakem polju uporabite želeno črkovanje, okrajšave in velike črke. Na primer, namesto Nevade uporabite NV, razen če želite črkovati celotno ime države.
Razmislite tudi o tem, kako želite, da so imena videti na etiketah. Način oblikovanja črk je stvar osebnih preferenc. Nekateri ljudje radi pišejo vse črke z veliko začetnico, drugi pa samo z veliko prvo črko v vsaki besedi.
Po potrebi imate tudi možnost dodajanja stolpcev. Na primer, če želite, da prva vrstica nalepke bere ime podjetja, spremenite prvi stolpec, da bo odražal te informacije.
Ko so stolpci vsi nastavljeni, je naslednji korak dolgočasen vnos za vsak stik. Dodajte vse podatke in naredite krog ali dve popravki, da zagotovite, da je vse videti dobro.
Nastavite ime za spajanje pošte
Ko so stiki in vsi povezani podatki v preglednici, označite vse, vključno z naslovi stolpcev. Kazalec lahko povlečete po vseh poljih, medtem ko držite gumb miške, da označite vse, ali uporabite bližnjico na tipkovnici izberite vse, Ctrl+A.
Ko so informacije označene, izberite zavihek z oznako Formule in kliknite Določite ime. V polje, ki se prikaže, vnesite ime seznama. Na primer, uporabite Poročna_vabila oz božične_voščilnice.
Če nalepke tiskate redno, je uporabno tudi dodajanje datuma vsakemu seznamu. Seznami stikov se pogosto posodabljajo, datum pa vam daje predstavo o tem, kdaj je bil seznam nazadnje posodobljen. Prav tako zagotavlja, da natisnete pravilno in najnovejšo različico.
Shranite novo imenovani delovni list s stiki v Excelu in zaprite dokument, da nadaljujete z združevanjem pošte.
Prehod na Microsoft Word
Microsoft Word je tam, kjer natisnete nalepke. Excel je idealen za organiziranje in gostovanje podatkov in dobro deluje za hitro nalaganje seznama v druge programe. Microsoft Word pa ima vgrajeno predlogo za tiskanje nalepk, ki postavi naslove v formatu, ki ga zahteva tiskalnik.
Postopek spajanja pošte združuje Excel za možnost organiziranja polj in Word za možnost oblikovanja nalepk za tiskalnik.
Odprite nov Wordov dokument in kliknite Pošiljanja zavihek, da odprete seznam možnosti. Kliknite spustno možnost za Začnite spajanje pošte da odkrijete sekundarni meni, kjer boste morda morali klikniti Začnite spajanje pošte še enkrat, preden lahko izberete Oznake da odprete meni z Možnosti oznake.
Na tej točki potrebujete informacije o tiskalniku in nalepkah, da se premaknete naprej. Izbirati morate med tiskalniki z neprekinjenim podajanjem in tiskalniki strani. Oglejte si priročnik za tiskalnik, da ugotovite, katero vrsto uporabljate. Če imate tiskalnik v slogu strani, morate v drugem spustnem meniju izbrati določeno vrsto pladnja za tiskalnik strani. Obvodni pladenj je precej pogost.
Nato izberite dobavitelja etiket. Vsak dobavitelj ima svojo specifično postavitev, kar je pomembno za tiskalnik. Možnosti Microsoft, Avery in mnogih drugih dobaviteljev so navedene v spustnem meniju. Izberite tisto, ki se ujema z nalepkami, ki ste jih kupili za delo.
Nazadnje izberite številko izdelka, ki ustreza številki izdelka na vaših nalepkah. To je običajno na embalaži in ne na samih listih z nalepkami. Številka izdelka pove vašemu tiskalniku dimenzije papirja, da zagotovite, da je tiskanje pravilno poravnano z nalepkami.
V redkih primerih številka izdelka morda ni na voljo za vaše oznake. Tiskanje se še vedno lahko premakne naprej, vendar morate ročno izmeriti velikost posamezne etikete. Prav tako morate vedeti, koliko oznak je na strani in koliko jih je v vsakem stolpcu in vrstici.
Če želite vnesti dimenzijo oznake po meri, izberite Podrobnosti možnost v Možnosti oznake okno za prikaz postavitve lista z nalepkami po stolpcih in vrsticah. V prikazano polje vnesite robove, stolpce in vrstice. Kliknite v redu če se to ujema z vašo konfiguracijo. Če ne, kliknite Prekliči in nato izberite Nova oznaka in poskusite znova.
Vnesite ime za svoje oznake, tako da se dimenzije shranijo za prihodnjo uporabo. Vsako ime bo zadostovalo. Nato nastavite mere na izmerjeno višino in širino. Vnesite tudi postavitev vrstic in stolpcev. Pojdi naprej in klikni v redu da shranite nove nastavitve velikosti, nato kliknite v redu znova, da shranite vse nastavitve.
Dodajanje polj oznakam
Na tej točki imate nalepke pripravljene v Excelu in Wordov dokument je pravilno oblikovan za tiskanje nalepk. Zdaj morate uvoziti kontaktne podatke, da zapolnite oznake.
V Wordovem dokumentu kliknite mapa in potem Opcije in Napredno. Izberite potrditveno polje poleg Potrdite pretvorbo oblike datoteke ob odprtju in izberite v redu. Vrnite se na Pošiljanja zavihek in kliknite Izberite Prejemniki da odprete spustni meni z možnostmi. Izberite Uporabite obstoječi seznam da v računalniku poiščete svoje Excelove kontaktne podatke. Izberite datoteko in kliknite v redu. Ta postopek poveže Excelov list z Wordovim dokumentom. Čeprav so programi povezani, oznake še niso napolnjene s podatki.
Najlažji način za uvoz celotnega seznama je z nadomestnimi oznakami. Oznaka mesta ustreza stolpcem, ki ste jih ustvarili v datoteki Excel. Na primer, vnesete <
Standardno zaporedje naslovov izgleda takole:
<
<
<
Vsaka oznaka neposredno ustreza stolpcu na vašem Excelovem listu. Če želite dodati informacije po meri, morajo biti v označenem stolpcu na listu. Nato vnesete polje v želenem zaporedju umestitve za oznako.
Če pogosto nalagate sezname s postopkom spajanja pošte, obstaja tudi bližnjica v naslovnem bloku za združevanje več polj podatkov pod enim <
> oznaka bloka. Za večino uporabnikov zadostuje vnašanje zaporedja.Zdaj, ko so nalepke nastavljene z zaporedjem za vsako polje, lahko učinkovito naložite na stotine ali celo tisoče stikov, hkrati pa ustvarite dosledno zaporedje označevanja za tiskalnik. Spajanje pošte je idealno za množične sezname stikov.
Spajanje pošte morate preslikati, da Word prebere pravilne stolpce iz Excela. Vrnite se na Pošiljanja zavihek, kliknite Match Fields in izberite Polja za pisanje in vstavljanje. Prikaže se polje s številnimi oznakami, navedenimi poleg spustnih polj.
Oznake so običajni elementi naslovne oznake. Navaja Naslov, Ime, Priimek, Naslov ceste, in tako naprej. V ustreznih spustnih seznamih vidite oznake stolpcev iz Excelovega lista. Mnogi od teh se bodo že ujemali, vendar se prepričajte, da je vsak element poravnan in pravilno usklajen. To pomeni, ko pišete <
Zdaj, ko so polja preslikana in so oznake zgrajene, kliknite Predogled v Pošiljanja zavihek. Preden se odločite za tiskanje, naredite temeljit predogled, da si ogledate nalepke. Dvakrat preverite poravnavo in oblikovanje s tem pogledom.
Ko ste pripravljeni na tiskanje, kliknite Končaj in združi pod Pošiljanja zavihek. Kliknite Tiskanje dokumentov da pošljete končno opravilo v tiskalnik. Preden pošljete opravilo, se prepričajte, da je tiskalnik založen s papirjem za etikete.
Alternativa Excelu
Čeprav je Excel odličen način za izvajanje spajanja pošte, lahko tudi uvozite stike iz Outlooka. Outlook vam omogoča izvoz stikov v Excelov delovni list, kjer lahko uporabite postopek, kot je opisano zgoraj.
Če želite potegniti stike neposredno iz e-poštnega programa Outlook, izvlecite seznam stikov. Uporaba Shift+Nadzor da izberete in označite več stikov, dokler ni označen vsak želeni stik.
Pojdite na Domov zavihek in izberite Spajanje pošte. Izberite Samo izbrani stiki sledi Vsa kontaktna polja. Nato izberite Nov dokument in Poštne nalepke kot vrsta dokumenta.
To dejanje sproži nov Wordov dokument s spajanjem pošte. Izberite Polja za pisanje in vstavljanje pod Pošiljanja zavihek in se prepričajte, da je vse pravilno poravnano. Kliknite Posodobite oznake za generiranje nalepk.
Uporabite funkcijo predogleda za pregled in zagotovitev, da je vse pravilno poravnano. Ko uredite in naredite končne revizije, si znova oglejte predogled in nato zaženite Dokončaj spajanje pošte in Tiskanje da pošljete opravilo v tiskalnik.
Outlook je odličen pri upravljanju stikov in izvajanje spajanja pošte iz programa je enostavno. Vendar nimajo vsi Outlooka kot upravitelja e-pošte in postopek tiskanja nalepk iz Excela ostaja najboljša alternativna možnost za upravljanje stikov.