Nvidia G-Sync spremeni hitrost osveževanja vašega monitorja, da zagotovi gladko in brezhibno izkušnjo igranja. Če imate enega od najboljši G-Sync monitorji, boste morali vedeti, kako omogočiti G-Sync na osebnem računalniku. In v tem vodniku vam bomo pokazali, kako.
Imam AMD grafične kartice ali namesto tega monitor Freesync? Tukaj je kako omogočiti Freesync.
Priporočeni videoposnetki
Kako omogočiti Nvidia G-Sync v računalniku
Preden se lotite tega, kako omogočiti G-Sync, se morate prepričati, da imate monitor G-Sync. Nvidia ima nekaj različnih kategorij G-Sync. G-Sync in G-Sync Ultimate monitorji prihajajo z namensko strojno opremo, ki skrbi za spremenljivo hitrost osveževanja, in so običajno dražji od drugih monitorjev. Obstajajo tudi združljivi z G-Sync
Povezano
- Ratchet & Clank bosta predstavila revolucionarno grafično tehnologijo na osebnem računalniku
- Bi morali kupiti Nvidijin RTX 4060 ali RTX 4060 Ti?
- Kako testiramo računalniške komponente in strojno opremo
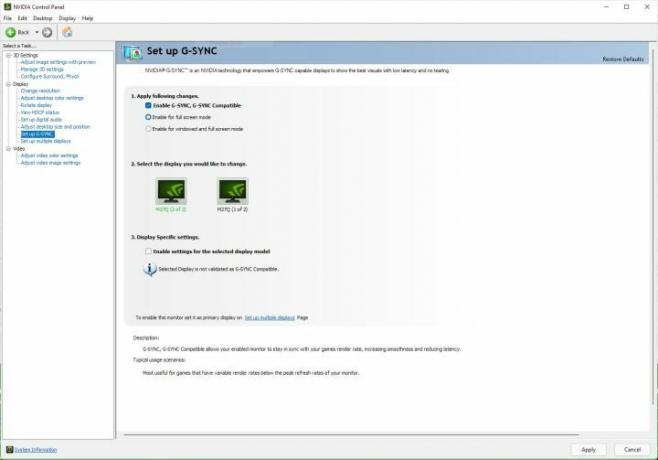
Potrebujete tudi grafično kartico Nvidia. Dokler imate vse, kar potrebujete, priključite monitor, posodobite gonilnike svoje grafične kartice, in namestite najnovejšo različico nadzorne plošče Nvidia. Od tam je omogočanje G-Sync preprosto:
Korak 1: Odprite nadzorno ploščo Nvidia.
2. korak: Razširite Zaslon zavihek in izberite Nastavite G-Sync.
3. korak: Preverite Omogoči G-Sync, združljivo z G-Sync.
4. korak: Izberite bodisi Omogoči za celozaslonski način oz Omogoči za okenski in celozaslonski način odvisno kaj želiš.
5. korak: Kliknite Prijavite se.
Uporaba več monitorjev z G-Sync
Če imate več monitorjev, boste na strani videli še nekaj nastavitev. Če se odločite, lahko nastavitve G-Sync uporabite za določen zaslon, kar je lahko uporabno v nekaj različnih situacijah. Če na primer vaš primarni zaslon podpira G-Sync, vaš sekundarni zaslon pa ne, lahko nastavitev uporabite samo za en zaslon.
Če je to tisto, kar želite storiti, sledite tem dodatnim korakom:
Korak 1: Izberite zaslon, ki ga želite posodobiti.
2. korak: Preverite Omogoči nastavitve za izbrani model zaslona.
3. korak: Kliknite Prijavite se.
Prav tako se morate prepričati, da je zaslon, za katerega uporabljate nastavitve, vaš primarni zaslon. Če želite to narediti, pojdite na Sistem > Zaslon v sistemu Windows izberite primarni zaslon in nato preverite Naj bo to moj glavni zaslon.
Omogočite G-Sync za vaš monitor

Ko to storite, boste želeli še enkrat preveriti, ali je vaš monitor nastavljen na uporabo G-Sync namesto fiksne hitrosti osveževanja. Na nadzorni plošči Nvidia naredite naslednje:
Korak 1: Razširite 3D nastavitve zavihek in izberite Upravljanje nastavitev 3D.
2. korak: Pod Globalne nastavitve zavihek, Poišči Tehnologija monitorja nastavitev.
3. korak: Spremenite nastavitev iz Fiksna hitrost osveževanja do G-Sync.
4. korak: Kliknite Prijavite se.
To je to. Kadar koli naložite igro, boste lahko uporabljali spremenljivo hitrost osveževanja, če imate združljiv zaslon. V večini primerov vam na monitorju ni treba storiti ničesar. Vendar imajo nekateri zasloni preklop v nastavitvah za G-Sync, zato se prepričajte, da ste vklopili tudi to.
Priporočila urednikov
- Nvidia ne želi, da bi vedeli za njen kontroverzni novi grafični procesor
- Kako bi lahko Intel uporabil umetno inteligenco za reševanje velike težave pri računalniških igrah
- Kako testiramo monitorje
- Kako bi lahko pomnilnik GDDR7 rešil težave VRAM-a pri igranju računalniških iger
- Preizkusil sem Nvidijino novo RTX 4060 proti RX 7600 - in ni lepa
Nadgradite svoj življenjski slogDigitalni trendi bralcem pomagajo slediti hitremu svetu tehnologije z vsemi najnovejšimi novicami, zabavnimi ocenami izdelkov, pronicljivimi uvodniki in enkratnimi vpogledi v vsebine.


