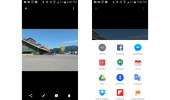Personal Voice je funkcija, osredotočena na dostopnost v iOS 17 ki shrani podobnost vašega glasu, tako kot so različni glasovi Siri vnaprej nameščeni v vašem telefonu. Integrira se z vgrajenim sistemom Live Speech in z vašim glasom prebere vsebino na zaslonu ali druge podatke, shranjene v telefonu.
Vsebina
- Kako ustvariti osebni glas v iOS 17
- Kako uporabljati svoj osebni glas
Priporočeni videoposnetki
Zmerno
30 minut
iPhone z operacijskim sistemom iOS 17 ali iPad z nameščenim iPadOS 17.
Apple pravi, da nova funkcija omogoča "uporabnikom, ki jim grozi izguba sposobnosti govora, da ustvarijo glas, ki zveni kot oni." Za na primer, ljudje, ki živijo z ALS, krvavitvijo glasilk, rakom grla in multiplo sklerozo, imajo veliko tveganje, da bodo izgubili glas. Celo pretirana uporaba ali napačna uporaba glasilk lahko privede do tako hudega izida.
Za obravnavo takšnega scenarija je Apple razvil Personal Voice, tako da lahko uporabniki še vedno ohranijo digitalni videz svojega pravega glasu in ga uporabljajo za komunikacijo s prijatelji in družinskimi člani. Uporablja se lahko za klice FaceTime, med običajnimi telefonskimi klici in v kateri koli podporni aplikaciji po vaši izbiri.

Kako ustvariti osebni glas v iOS 17
Osebni glas lahko ustvarite z uporabo iPhone z operacijskim sistemom iOS 17, in celo iPad z operacijskim sistemom iPadOS 17. Edina omejitev je, da je trenutno izključno za angleški jezik. In če ga želite ustvariti z računalnikom Mac, mora imeti v sebi enega od Applovih lastnih procesorjev serije M.
S tem v mislih je tukaj opisano, kako nastavite funkcijo Personal Voice:
Korak 1: Odprite nastavitve aplikacijo na vašem iPhoneu.
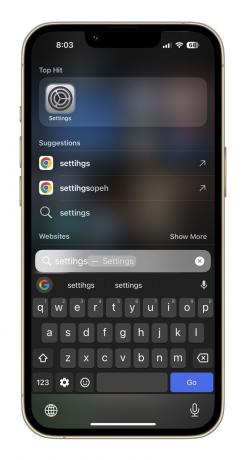
2. korak: Pomaknite se navzdol in tapnite Dostopnost.

Povezano
- Kako preveriti svojo številko IMEI na katerem koli telefonu iPhone ali Android
- Snemam intervjuje za delo. To so moje najljubše brezplačne aplikacije za snemanje
- Ta skrita funkcija Apple Watch je boljša, kot sem si lahko predstavljal
3. korak: Na Dostopnost strani, se pomaknite navzdol in izberite Osebni glas.

4. korak: Ko pristanete na naslednji strani, tapnite možnost, ki pravi Ustvarite osebni glas.

5. korak: Pojavno okno na zaslonu bo zdaj pojasnilo, za kaj gre pri tej funkciji, in nekaj navodil. Na dnu pritisnite modro v redu gumb.

6. korak: Nato boste pozvani, da nastavite ime za osebni glas, ki ga boste posneli. Ko se odločite za ime, tapnite Nadaljuj in nadaljujte z naslednjo stopnjo.
7. korak: Zdaj boste videli stran z napisom Preverite kakovost zvoka. Tukaj se dotaknite rdečega gumba za snemanje na dnu in preberite vrstico(-e), ki se pojavi(-jo) v krepkem tisku na sredini zaslona.

8. korak: Ko posnamete prvo vrstico, bo sistem za usposabljanje nad rdečim gumbom snemalnika prikazal sporočilo »Premikanje na naslednjo frazo«. Nato vam bo samodejno dodajal sveže vrstice, dokler jih ne posnamete vseh 150.
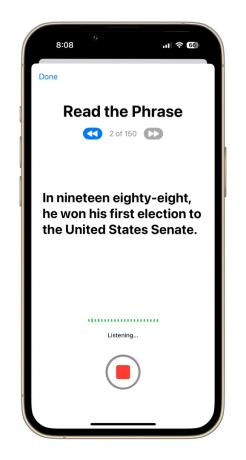
9. korak: Ko so vse vrstice vadbe posnete, boste na zaslonu videli sporočilo »Končali ste s snemanjem«. Ko zadenete Nadaljuj gumb na dnu, boste pozvani, da mu odobrite dostop do obvestil. Izberite Dovoli v polju za pozive.
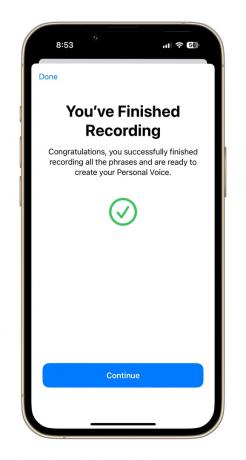
10. korak: Nato morate telefon priključiti za polnjenje in ga pustiti v zaklenjenem stanju, da se posnetki obdelajo. Ko je ustvarjen osebni glas, ki temelji na vaši vokalni podobnosti, boste prejeli obvestilo, da je pripravljen za nadaljnjo nastavitev.


Kako uporabljati svoj osebni glas
Kot je navedeno zgoraj, vam bo obvestilo povedalo, kdaj bo vaša osebna glasovna banka pripravljena. Lahko se odpravite v nastavitve in zamenjate privzeti glas Siri z glasom, ki zveni kot vaš.
Pri našem testiranju je trajalo približno devet ur, da je bil osebni glas obdelan. Opazili smo tudi, da se osebni glas ne prikaže takoj v nastavitvah Live Speech. Morda boste želeli znova zagnati telefon ali malo počakati, da se pojavi v razdelku Glasovi.
Ko je Personal Voice pripravljen na sistemski ravni, je to dokaj preprost postopek in potrebnih je le nekaj korakov, ki so podrobno opisani spodaj:
Korak 1: Odprite nastavitve aplikacijo na vašem iPhoneu in kliknite Dostopnost.

2. korak: Na Dostopnost nadzorni plošči, se pomaknite navzdol, dokler ne najdete Govor v živo.

3. korak: Omogoči Govor v živo preklopite na naslednjo stran. Pod njim boste videli možnost jezika pod Glasovi pasica in ustrezen glas v obliki, kot je ta: angleščina (UK): Samantha.

4. korak: Ko tapnete na Glasovi in pristanete na naslednji strani, izberite Osebni glas ki se pojavi na vrhu.
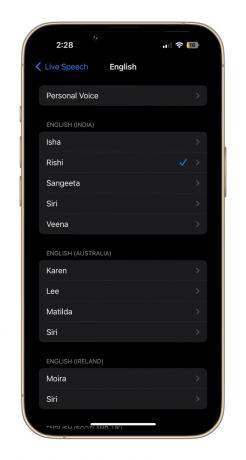
5. korak: Na naslednji strani boste videli ime, ki ste ga prvotno nastavili za svoj osebni glas. Dotaknite se ga in pripravljeni ste.
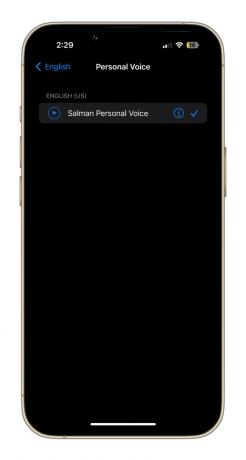
Ko omogočite osebni glas kot svojo prednostno nastavitev Live Speech, ga lahko uporabljate za širok nabor nalog. Med glasovnimi klici in klici FaceTime bo vse besedilo, ki ga vnesete, prebrano na glas z vašim lastnim glasom. Enako delo lahko opravlja tudi med osebnimi pogovori.
Lahko pa tudi shranite nekaj najpogosteje uporabljenih besednih zvez in jih imate pri roki za kakršne koli pogovore v prihodnosti. Pri naših preizkusih smo ugotovili, da se razločen zvočni podpis dobro posnema z osebnim glasom, vendar naj bodo podpisni premori in nianse zveneli nekoliko robotsko, še posebej, če niste materni Anglež zvočnik.
Kljub temu je impresivno imeti tako zmogljivo funkcijo vgrajeno neposredno v vaš iPhone — še posebej tisto, ki je tako enostavna za uporabo, kot je Personal Voice.
Priporočila urednikov
- Kako narediti kontaktni plakat — ena najbolj kul funkcij iOS 17
- Datum izdaje iPhone 15 je pravkar pricurljal. Tukaj je čas, ko ga lahko kupite
- Kako odpraviti napako »iPhone ni na voljo« (4 preprosti načini)
- Vaš naslednji iPhone morda nima robov. Evo, zakaj je to lahko težava
- Kako hitro napolniti vaš iPhone
Nadgradite svoj življenjski slogDigitalni trendi bralcem pomagajo slediti hitremu svetu tehnologije z vsemi najnovejšimi novicami, zabavnimi ocenami izdelkov, pronicljivimi uvodniki in enkratnimi vpogledi v vsebine.