Apple Pages je tako kot Microsoft Word orodje za ustvarjanje dokumentov z vsemi funkcijami. Ker ga lahko brezplačno uporabljate v sistemih macOS, iOS in iPadOS, je to dobra izbira za ustvarjanje poročil, pogodb, esejev in drugega.
Vsebina
- Pretvori strani v PDF na Macu
- Pretvorite strani v PDF v napravah iPhone in iPad
Če morate ustvariti datoteko PDF, lahko sestavite svoj dokument v Pages nato pa ga preprosto izvozite in shranite kot PDF. Tukaj vam bomo pokazali, kako pretvorite Apple Pages v PDF na Mac, iPhone in iPad.
Priporočeni videoposnetki
enostavno
5 minut
Mac, iPhone ali iPad
Apple Pages
Pretvori strani v PDF na Macu
Pretvorba vašega dokumenta v Pages v datoteko PDF v računalniku Mac traja le minuto ali dve. Ko ga pretvorite, ga vrzite v a Mac urejevalnik PDFin naredite lahko poljubne prilagoditve.
Korak 1: Odprite dokument strani in izberite mapa iz menijske vrstice.
2. korak: Pojdite na Izvoz v in izberite PDF v pojavnem meniju.
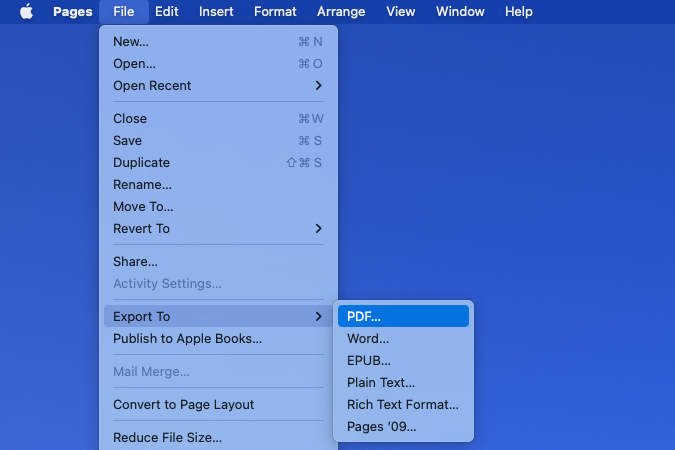
Povezano
- Kako shraniti spletno stran kot PDF
- Kako izbrisati stran v Google Dokumentih
- Puščanje razkriva, kako lahko deluje sledenje rokam slušalk Apple VR
3. korak: V pojavnem oknu potrdite, da ste na PDF zavihek.
Če imate v dokumentu slike, lahko izberete kakovost v spustnem polju. Lahko izbirate najboljše, bolje, oz Dobro upoštevajte, da višja kot je kakovost, večja je velikost datoteke.
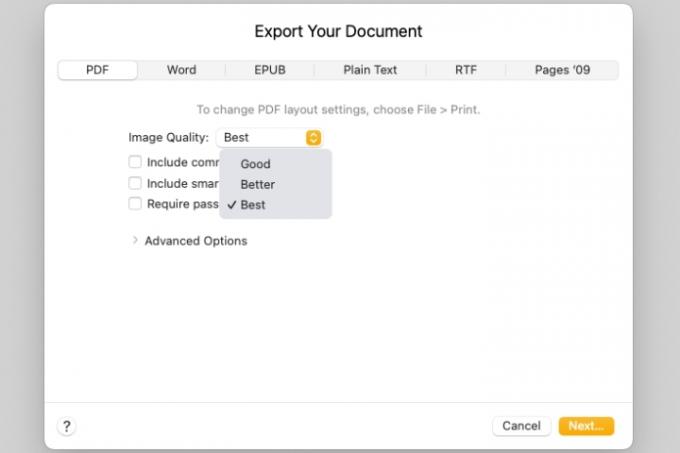
4. korak: Nato lahko potrdite polja, da vključite komentarje in pametne opombe.
Če želiš zahtevajte geslo za odpiranje PDF-ja, potrdite to polje. Nato vnesite geslo, ga potrdite in, če želite, dodajte namig.

5. korak: Če želite prilagoditi oznake dostopnosti za velike tabele v dokumentu, razširite Napredne možnosti razdelek. Za izbiro uporabite spustni seznam Vklopljeno, Izključeno, oz Privzeto.
Ko končate z nastavitvijo možnosti dokumenta, izberite Naslednji.

6. korak: Nato izberite mesto za shranjevanje izvoženega PDF-ja, po želji uredite ime in dodajte oznake ter izberite Izvozi.
Nato se lahko odpravite na mesto, kjer ste shranili PDF, da ga odprete, pošljete ali daste v skupno rabo, kjer je to potrebno.

Pretvorite strani v PDF v napravah iPhone in iPad
Pretvarjanje dokumenta Pages v PDF je v napravah iPhone in iPad enako enostavno kot v sistemu Mac.
Korak 1: Odprite dokument v Pages in tapnite tri pike zgoraj desno.
2. korak: Izberite Izvozi in nato izberite PDF.
3. korak: Izberite način shranjevanja, pošiljanja ali skupne rabe datoteke in sledite nadaljnjim pozivom.
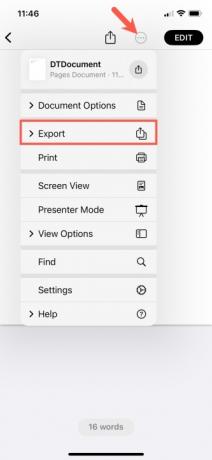

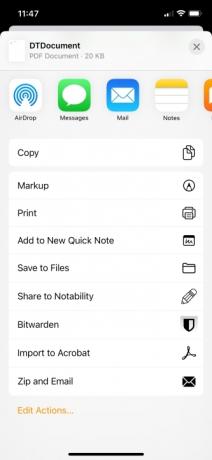
Pretvorbo dokumenta Pages v datoteko PDF je preprosto narediti v napravi Apple, zato upoštevajte to, ko boste naslednjič morali ustvariti PDF.
Za več si oglejte kako urediti PDF na vaši napravi ali na našem seznamu najboljši urejevalnik PDF.
Opomba urednika: Članek je bil preverjen 1. marca 2023 in potrdil, da so vključeni koraki in informacije še vedno točni.
Priporočila urednikov
- Kako združiti datoteke PDF v sistemu Windows, macOS ali spletu
- Apple Vision Pro vs. Meta Quest Pro: Kako se bo Apple izkazal?
- Novo uhajanje natančno razkriva, kako bodo delovale Applove slušalke VR
- Kako pretvoriti PDF v Wordov dokument
- Zdaj vemo, kako lahko Applove slušalke VR obravnavajo video, in to je precej super
Nadgradite svoj življenjski slogDigitalni trendi pomagajo bralcem slediti hitremu svetu tehnologije z vsemi najnovejšimi novicami, zabavnimi ocenami izdelkov, pronicljivimi uvodniki in enkratnimi vpogledi v vsebine.




