Imeti osebni računalnik z operacijskim sistemom Windows je kot imeti avto. Opravljati morate rutinsko vzdrževanje, da zagotovite, da vaš računalnik vedno deluje z najvišjo zmogljivostjo.
Vsebina
- Onemogočite nepotrebne zagonske programe
- Povečajte velikost stranske datoteke
- Prilagodite vizualne učinke v sistemu Windows
Morda mislite, da morate prenesti pomanjkljiva orodja tretjih oseb, da povečate zmogljivost sistema Windows, vendar jih ne potrebujete. Windows 10 (in Windows 11) imajo vgrajena nekaj izjemnih orodij, ki vam lahko pomagajo.
Priporočeni videoposnetki
Onemogočite nepotrebne zagonske programe
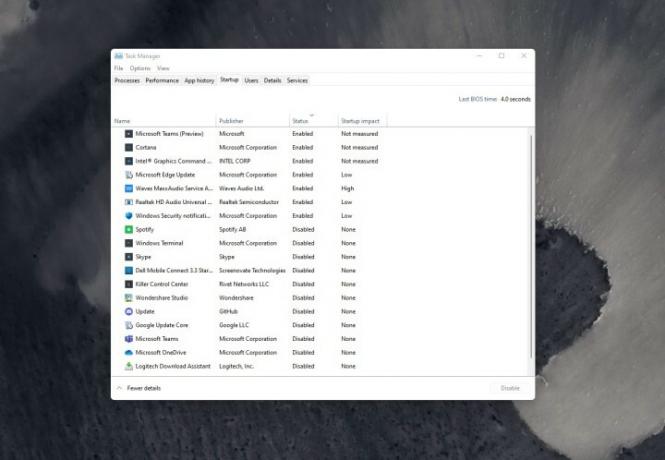
Glavni predlog, ki ga imamo za povečanje zmogljivosti v sistemu Windows, mora storiti z zagonskimi programi. Kadar koli vklopite računalnik, se lahko nekateri programi samodejno zaženejo v ozadju. Običajno je to zato, ker je namestitveni program programa spremenil nastavitve sistema Windows, da bi omogočil zagon ob zagonu in vam omogočil hitrejši dostop.
Povezano
- ChatGPT lahko zdaj brezplačno ustvari delujoče ključe za Windows 11
- Microsoft Teams dobiva nova orodja AI – in so brezplačna
- Microsoft draži prenovo zasnove glavne aplikacije Windows 11
To se morda sliši dobro, vendar bodo ti programi zavzeli sistemske vire, npr Oven in CPE, kar bo upočasnilo vašo napravo. Te lahko preprosto izklopite, da prihranite svoj računalnik. Evo kako.
Korak 1: Odprite upravitelja opravil tako, da z desno miškino tipko kliknete meni Start in ga izberete s seznama.
2. korak: Kliknite na Začeti zavihek za ogled seznama programov, ki se zaženejo ob zagonu.
3. korak: Kliknite program, ki mu želite onemogočiti zagon, in izberite onemogočiti.
Upoštevajte, da nekateri zagonski programi v sistemu Windows 10 in Windows 11 ključnega pomena, da se izvajajo ob zagonu. Morda boste videli stvari, kot so Intel Graphics, WavesMax, Realtek Audio. Pazite, da ne onemogočite stvari Microsofta ali proizvajalca vaše naprave, saj lahko to vpliva na vašo vsakodnevno uporabo računalnika.
Povečajte velikost stranske datoteke
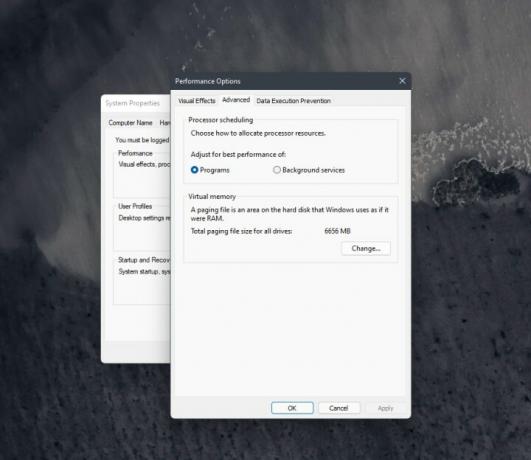
Naš drugi nasvet je nekoliko bolj tehničen. Ta vključuje prilagajanje velikosti stranske datoteke. Če niste vedeli, je stranska datoteka prostor na SSD ali HDD, ki ga Windows uporablja kot pomnilnik. Če vaš računalnik nima na voljo veliko RAM-a (recimo med igranjem iger ali med ekstremno večopravilnostjo), bo šel v stransko datoteko, da bo sistem deloval nemoteno. Spreminjanje velikosti stranske datoteke daje sistemu Windows nekaj več prostora za to upravljanje. Koraki za to so enaki v sistemih Windows 10 in Windows 11.
Korak 1: V meniju Start vnesite Napreden sistem in nato izberite Oglejte si napredne sistemske nastavitve, kateri ima Nadzorna plošča naveden pod njim.
2. korak: Kliknite na Napredno zavihek.
3. korak: Spodaj Možnosti delovanja, kliknite nastavitve.
4. korak: Kliknite na Napredno zavihek v oknu, ki se prikaže.
5. korak: Spremenite Navidezni pomnilnik nastavite na višje število in nato kliknite Prijavite se. Upoštevajte, da je velikost v MB, tako da bo 1000 MB enako 1 GB.
Ko končate s temi spremembami, boste morali znova zagnati računalnik. Spremembe bodo uveljavljene in naslednjič, ko boste delali na nečem, kar potrebuje veliko procesorske moči, bo vaš računalnik to brez težav opravil.
Prilagodite vizualne učinke v sistemu Windows
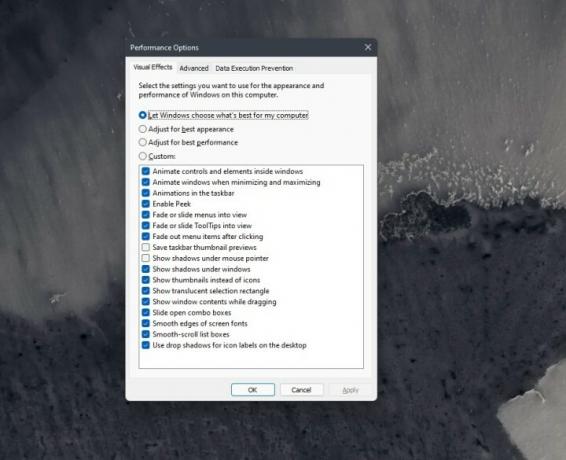
Windows je precej domiseln, zlasti Windows 11, z novimi animacijami in steklom podobnimi zračnimi učinki. Vse to lahko vpliva na vaš CPE in GPE, vendar vam Microsoft ponuja nekaj načinov za nadzor tega. Vizualne učinke v sistemu Windows lahko prilagodite tako, da manj obremenjujejo vaše sistemske vire. To je lahko uporabno, če uporabljate osebni računalnik z malo RAM-a ali počasnejšim procesorjem.
Korak 1: Vrsta Izvedba v meniju Start in nato izberite Prilagodite videz in delovanje sistema Windows.
2. korak: V Vizualni učinki zavihek izberite Prilagodite za najboljše delovanje in nato kliknite Prijavite se.
3. korak: Znova zaženite računalnik, da uveljavite spremembe.
Če upoštevanje zgornjih korakov ne pomaga z vašim računalnikom, poskusite uporabiti Po meri in počistite izbiro različnih animacij in učinkov. Lahko tudi poskusite nekatere druge metode Microsoft omenja na svoji strani za podporo. To vključuje preverjanje vašega računalnika glede virusov, obnovitev vašega računalnika iz novega, odstranitev OneDrive, čiščenje prostora na disku in posodobitev sistema Windows na najnovejšo različico.
Priporočila urednikov
- Pogoste težave s sistemom Windows 11 in kako jih odpraviti
- Windows 11 bo kmalu olajšal uporabo perifernih naprav RGB
- Ali bo Windows AI Copilot ultimativno orodje za dostopnost osebnih računalnikov?
- Windows Copilot postavi Bing Chat v vsak računalnik z operacijskim sistemom Windows 11
- Naj bodo te govorice o Quick Resume za PC resnične
Nadgradite svoj življenjski slogDigitalni trendi pomagajo bralcem slediti hitremu svetu tehnologije z vsemi najnovejšimi novicami, zabavnimi ocenami izdelkov, pronicljivimi uvodniki in enkratnimi vpogledi v vsebine.


