Organiziranost vaših e-poštnih sporočil je ključnega pomena za iskanje tistih, ki jih potrebujete, ko jih potrebujete. Eden preprostih načinov za to je ustvarjanje map in premikanje sporočil vanje.
Vsebina
- Ustvarite mapo v Gmailu
- Premaknite e-poštno sporočilo v mapo
Če ti uporabite Gmail, boste v meniju na levi strani videli privzete mape, tiste, ki so že ustvarjene za vas. Ko nastavite svojega, se bodo postavili v vrsto na istem mestu, kar vam bo omogočilo hiter in enostaven način za organiziranje mape »Prejeto«. Tukaj je opisano, kako ustvarite mape v Gmailu in vanje premaknete e-pošto.
Priporočeni videoposnetki
enostavno
5 minut
Gmail račun
Računalnik
Spletni brskalnik
Ustvarite mapo v Gmailu
Preden začnemo, je pomembno opozoriti, da Gmail map ne imenuje "mape". Imenujejo se »oznake«, vendar delujejo na enak način kot mape.
Ko prvič ustvarite mapo, boste morda želeli nastaviti nekaj, za katere veste, da jih boste potrebovali. Najboljše mesto za to je v nastavitvah Gmaila. Naprej lahko ustvarite novo mapo tudi na nekaj drugih načinov.
Korak 1: Pojdite na Gmail Spletna stran, Prijavain izberite orodje ikona zgoraj desno.
2. korak: Izberite Oglejte si vse nastavitve na vrhu menija, ki se prikaže.
Povezano
- Kako uporabiti Dante za ustvarjanje lastne različice GPT-4
- Kako bo generativni AI ustvaril igre s "širšimi, večjimi in globljimi svetovi"
- Kako ustvariti anketo v Slacku
3. korak: Izberite Etikete zavihek na vrhu strani z nastavitvami.
4. korak: Najprej boste videli Sistemske oznake, ki so prej omenjene privzete mape. Pomaknite se navzdol do Etikete in izberite Ustvari novo oznako.

5. korak: Vnesite ime za oznako (mapo) in po želji označite Oznaka gnezda pod in na spustnem seznamu izberite nadrejeno oznako.
To je dober način za strukturiranje map s podmapami. Na primer, lahko ustvarite nadrejeno mapo za odjemalce in nastavite podmape pod njo za vsakega od vaših odjemalcev.
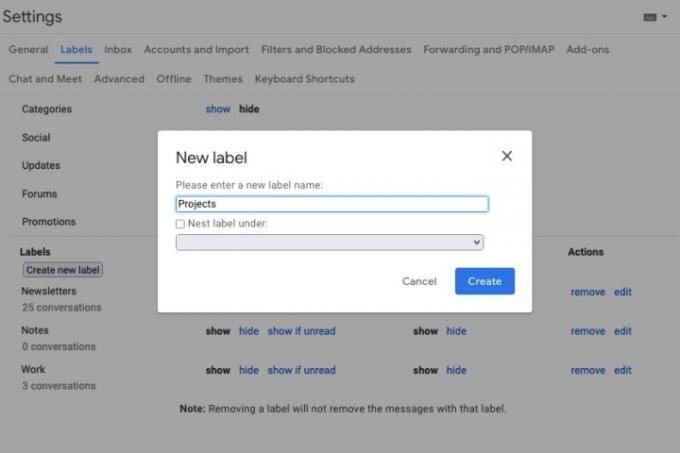
6. korak: Izberite Ustvari in na seznamu boste videli svojo novo oznako (mapo).
Izberete lahko, kje ga želite prikazati z uporabo Prikaži in Skrij se možnosti spodaj Pokaži na seznamu oznak in Prikaži na seznamu sporočil glave.
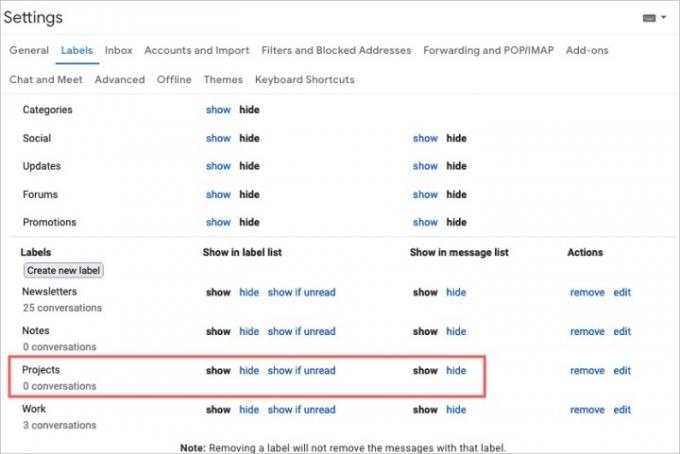
7. korak: Ko končate, se lahko vrnete k svojim Prejeto z izbiro te možnosti v levem meniju.
Ko se naučite uporabljati mape, lahko ustvarite novo kar v mapi »Prejeto«. Naredite nekaj od naslednjega:
- Izberite Ustvari novo ikono znaka plus v levem meniju. Ta ikona je neposredno na desni strani glave Oznake v levem meniju.
- Izberite Premakni se na oz Etikete v orodni vrstici na vrhu in izberite Ustvari novo. S tem se zanj uporabi izbrani e-poštni naslov.
- Z desno miškino tipko kliknite e-poštno sporočilo, premaknite kazalec nanj Premakni se na oz Označi kot, in izberite Ustvari novo. To zanj uporabi tudi izbrano e-pošto.
Premaknite e-poštno sporočilo v mapo
Na voljo imate nekaj različnih načinov za premikanje e-poštnih sporočil v mape v Gmailu. Verjetno najenostavnejši način je uporaba Premakni se na možnost v orodni vrstici.
Korak 1: Izberite e-poštno sporočilo, ki ga želite premakniti v mapo »Prejeto«, tako da označite ustrezno potrditveno polje.
2. korak: Izberite Premakni se na možnost v orodni vrstici na vrhu. The Premakni se na ikona je videti kot datoteka s puščico na sredini.
3. korak: V meniju, ki se prikaže, izberite mapo, v katero želite postaviti e-pošto.
Ko to storite, odstrani e-pošto iz mape »Prejeto« in jo postavi v izbrano mapo. To je odličen način, da ohranite svoj nabiralnik čist in urejen.
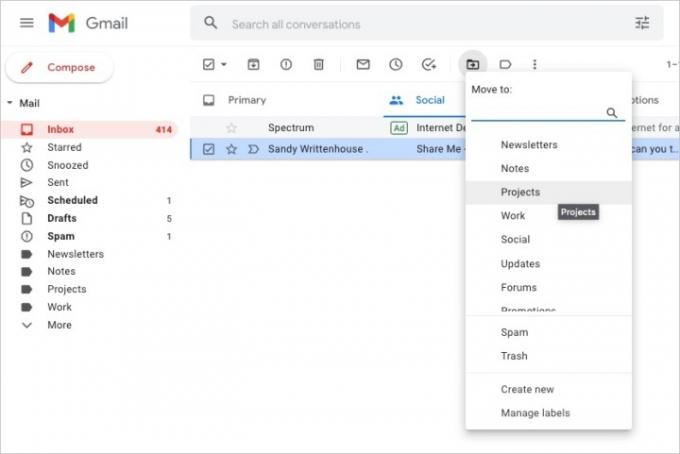
4. korak: E-poštno sporočilo lahko premaknete v mapo tudi tako, da naredite nekaj od naslednjega:
- Povlecite e-pošto iz mape »Prejeto« v mapo v levem meniju.
- Z desno miškino tipko kliknite e-poštno sporočilo, premaknite kazalec nanj Premakni se nain izberite mapo.
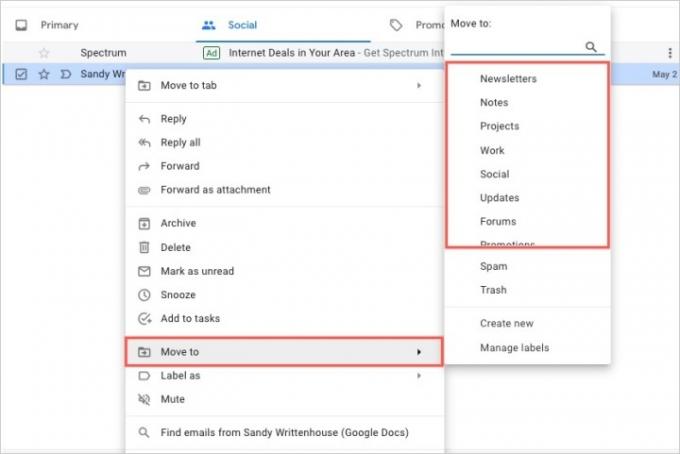
Z ustvarjanjem map (ali oznak) v Gmailu lahko organizirate svoja sporočila za službo, šolo, zasebno življenje ali kar koli drugega, kar se vam zdi najbolj koristno.
Za več si oglejte Bližnjice na tipkovnici za Gmail, ki bi jih morali poznati ali kako poiščite arhivirana e-poštna sporočila v Gmailu.
Priporočila urednikov
- Kako priklicati e-pošto v Outlooku
- Google je pravkar naredil to bistveno varnostno orodje za Gmail popolnoma brezplačno
- Kako nastaviti odgovor o odsotnosti v Outlooku
- Kako zaščititi mapo z geslom v sistemih Windows in macOS
- To so nove funkcije AI, ki prihajajo v Gmail, Google Dokumente in Preglednice
Nadgradite svoj življenjski slogDigitalni trendi pomagajo bralcem slediti hitremu svetu tehnologije z vsemi najnovejšimi novicami, zabavnimi ocenami izdelkov, pronicljivimi uvodniki in enkratnimi vpogledi v vsebine.




