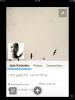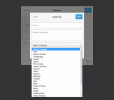Če želite, lahko tudi natisnete letak dogodka za objavo po mestu.
Zasluga slike: victorsaboya/iStock/Getty Images
Ko načrtujete dogodek, lahko privlačen letak velikemu dnevu doda razred in pomembnost. Ni nujno, da je oblikovanje profesionalnega letaka druga narava za vsakogar – torej, če niste nagnjeni k grafičnemu oblikovanju, za pomoč izkoristite predloge, ki so na voljo v programu Microsoft Word skupaj.
Predloge letakov
Preprosto zaženite Word, ki bi moral povzročiti, da se odpre Galerija dokumentov. Kliknite »Letači« na levi strani strani, da si ogledate vgrajene predloge, ki so na voljo. Nekateri letaki bodo imeli velike slike ali grafike, drugi pa bodo bolj prilagojeni za tiskanje in bodo imeli razdelek na spodnji del, ki ljudem omogoča, da odtrgajo kos letaka, ki vsebuje telefonsko številko ali kontakt informacije. Če vas nič od tega ne privlači, prenesite dodatne predloge s spletnega mesta Microsoft Office (glejte povezavo v virih). Pomaknite se na spletno mesto in kliknite »Prenesi« na želeni predlogi. Ko je prenos končan, bi se moral pojaviti med vašimi predlogami, ko znova zaženete Word.
Video dneva
Ustvarjanje letaka
V galeriji dokumentov v Wordu z enim klikom kliknite predlogo letaka, ki jo želite uporabiti. To bo povzročilo, da se prikaže v oknu za predogled na desni strani strani. Od tam lahko izbirate med različnimi barvnimi shemami in spremenite pisavo z izbiro med izbori, ki se prikažejo v spustnih menijih »Barve« in »Pisave«. Nato kliknite »Izberi«, da odprete letak v pogledu za urejanje. Če želite spremeniti besedilo iz splošnega v besedilo po meri, preprosto kliknite besedilo in začnite tipkati. Če želite fotografije ali grafike spremeniti v svoje izbire po meri, kliknite sliko in nato z desno tipko miške. Izberite »Spremeni sliko«, nato izberite fotografije ali slike iz datotek in map v vašem računalniku. Ko je besedilo in slike prilagojene, skrbno preglejte dokument, ali obstajajo napake ali katero koli splošno besedilo, ki bi morda ostalo.
Shrani kot sliko
Žal vam Word ne dovoljuje, da shranite letak kot slikovno datoteko, za objavo letaka na Facebooku pa so potrebne datoteke JPEG, BMP, PNG, GIF ali TIFF. Če želite letak shraniti kot sliko, povlecite Wordovo okno noter ali ven, tako da se celoten letak prikaže na vašem zaslonu. Nato povlecite navznoter z desnega roba zaslona ali pa z miško usmerite v spodnji desni kot zaslona in jo premaknite navzgor, da zaženete orodje za iskanje. Vnesite »Orodje za izrezovanje« in nato na seznamu rezultatov iskanja kliknite »Orodje za izrezovanje«. Ko je orodje za izrezovanje odprto, kliknite puščico poleg možnosti »Novo« in nato izberite »Pravokotni izrezek«. Kliknite z miško ali tapnite v zgornjem levem kotu letaka in povlecite v spodnji desni kot. Nato kliknite »Shrani izrezek« in v oknu Shrani kot izberite bodisi PNG, GIF ali JPEG kot vrsto datoteke.
Objavi na Facebook
Zdaj, ko imate letak, shranjen kot slikovno datoteko, ste pripravljeni, da ga objavite na Facebooku. Na vrhu svoje Facebook strani lahko letak objavite na svojem zidu, tako da preprosto kliknete »Dodaj Photo/Video", kliknite "Naloži fotografije/Video" in izberite slikovno datoteko iz datotek in map na vaš računalnik. Ko je slika izbrana, kliknite »Odpri« in nato »Objavi«. Če želite ustvariti dogodek, v katerem boste objavili svoje letak, kliknite »Dogodki« na levi strani Facebook okna, kliknite »Ustvari« in vnesite podrobnosti o dogodek. Ko se odpre okno dogodka, kliknite »Dodaj fotografijo dogodka«, da objavite letak kot sliko za vaš dogodek.